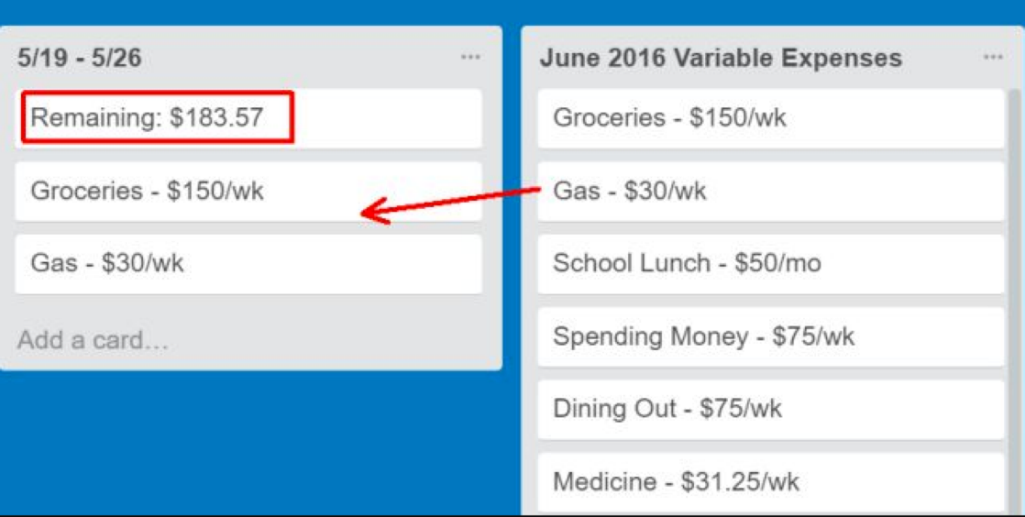Utilizarea aplicației
Organizați-vă Ziua
Zilele dumneavoastră sunt încărcate cu tot felul de lucruri de făcut, din diferite arii ale vieții. A avea toate aceste sarcini la un loc, este esențial pentru îndeplinirea lor. Spre deosebire de aplicațiile tradiționale pentru monitorizarea task-urilor, cu Trello puteți să vă organizați activitățile în mai multe liste, păstrând totuși o privire de ansamblu. De aceea, este un instrument perfect pentru planificarea următorului pas.
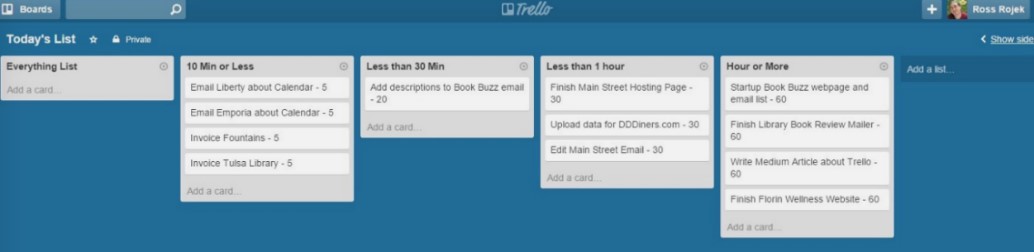
Monitorizați-vă Automat Timpul
Monitorizarea timpului nu este doar pentru oamenii care trebui să răspundă în fața șefului referitor la felul în care își petrec timpul – aceasta este una dintre cele mai bune modalități prin care vă puteți crește productivitatea personală și profesională.
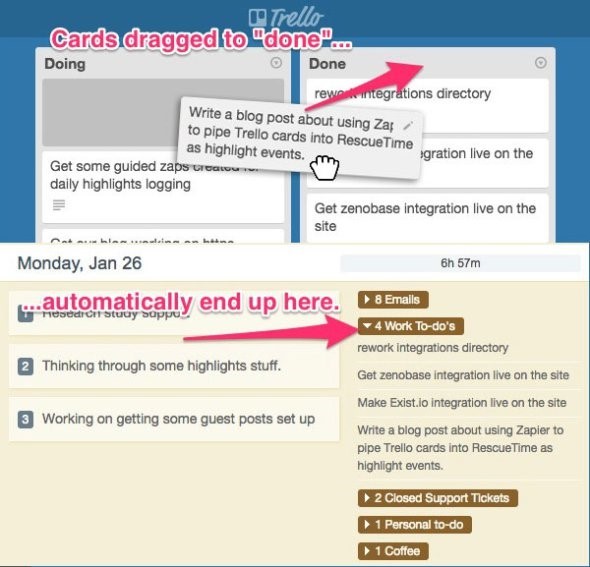
Cum să Creați un Spațiu de Lucru folosind Trello
Nimic nu se întâmplă în Trello, dacă nu face parte dintr-un spațiu de lucru. Deci, pentru a începe, trebuie să creați unul. Deschideți Trello în browser-ul web și fie creați un cont, fie vă conectați folosind contul Google.
Pentru a crea un spațiu de lucru, urmați pașii de mai jos:
Sub Personal Boards (Spații de Lucru Personale), apăsați butonul Create new board (Creează un nou spațiu de lucru)…
Dați noului spațiu o denumire. Tot aici puteți alege și o culoare de fundal sau un model, pe care le puteți schimba mai târziu.
Dacă aveți mai multe echipe, selectați-o pe cea căreia doriți să îi oferiți acces la spațiul de lucru.
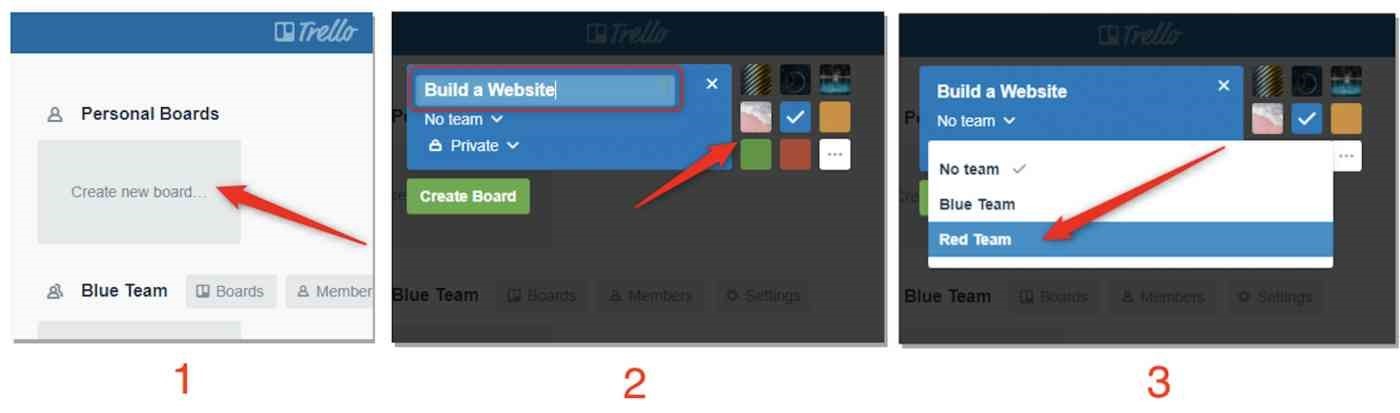
Noul spațiu de lucru va apărea pe pagina de acasă din Trello, alături de celelalte. Acestea vor fi sortate în funcție de echipe, dacă faceți parte din mai multe, folosind același cont.
Dacă nu ați format o echipă încă, puteți adăuga membri la spațiul de lucru, unul câte unul. Pentru a face acest lucru, urmați pașii de mai jos:
Deschideți spațiul de lucru din Trello. În partea de sus, în stânga paginii, apăsați pe butonul Share (Distribuie).
Găsiți utilizatorii introducând adresa lor de email sau numele de utilizator Trello. De asemenea, puteți crea un link pe care să îl trimiteți respectivelor persoane, dacă nu cunoașteți aceste informații.
Odată ce ați introdus toate numele membrilor pe care doriți să îi adăugați, apăsați Send Invitation (Trimite Invitația).
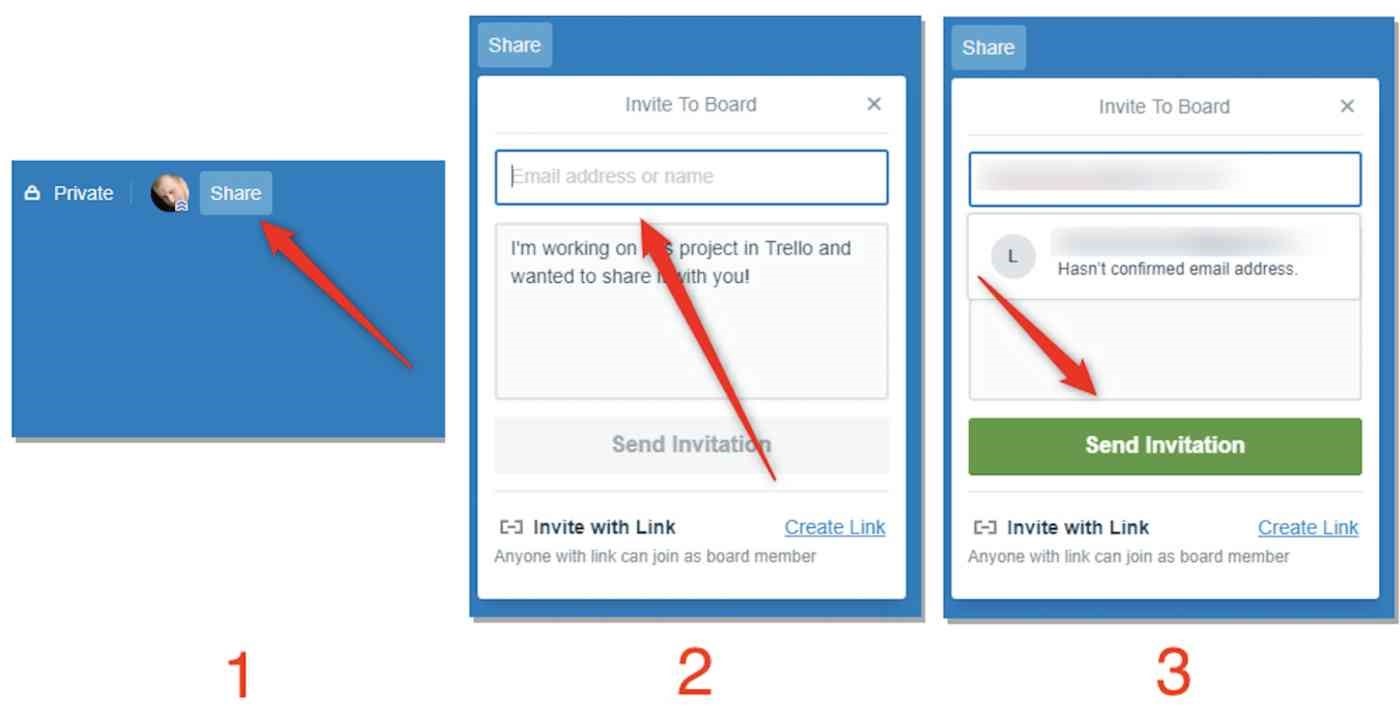
Pe măsură ce membrii au fost incluși, veți putea atribui sarcini de lucru și discuta în secțiunea de comentarii a cardurilor.
Cum să Creați Liste în Trello
Acum că ați pregătit spațiile de lucru și ați adăugat membrii echipei, este timpul să începeți să vă organizați sarcinile de lucru. Iar listele vă oferă flexibilitatea de a face acest lucru. Spre exemplu, ați putea crea trei liste: Lucruri de făcut, Aflate în desfășurare, și Finalizate. Sau, ați putea avea o listă pentru fiecare membru al echipei dumneavoastră, astfel încât să vedeți care sunt responsabilitățile lui. Crearea unei liste e un proces simplu:
Deschideți spațiul de lucru unde vreți să creați o nouă listă. În partea dreaptă a listelor (sau sub numele spațiului de lucru, dacă încă nu aveți o listă), dați click pe Add a list (Adaugă o listă).
Denumiți-o și apăsați Add List (Adaugă Listă).
În partea de jos a listei veți regăsi butonul pentru adăugarea cardurilor.
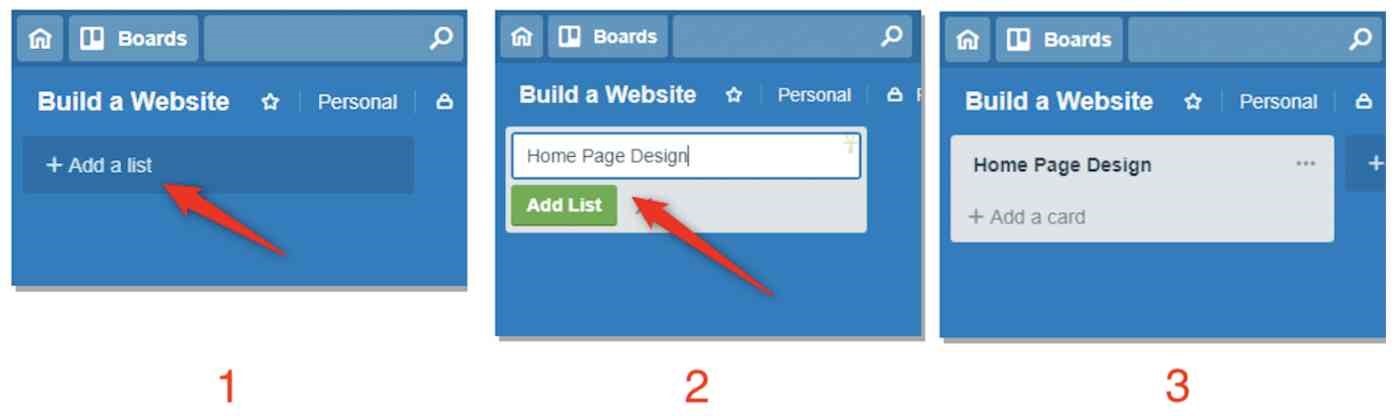
Cum să Creați Carduri în Trello
În continuare, va trebui să adăugați câteva carduri în lista dumneavoastră. Aveți multe opțiuni, așa că vom discuta doar despre cele de bază.
- În parea de jos a listei, apăsați Add a card (Adaugă un card).
- Introduceți titlul cardului.
- Dați click pe Add Card (Adaugă Card).
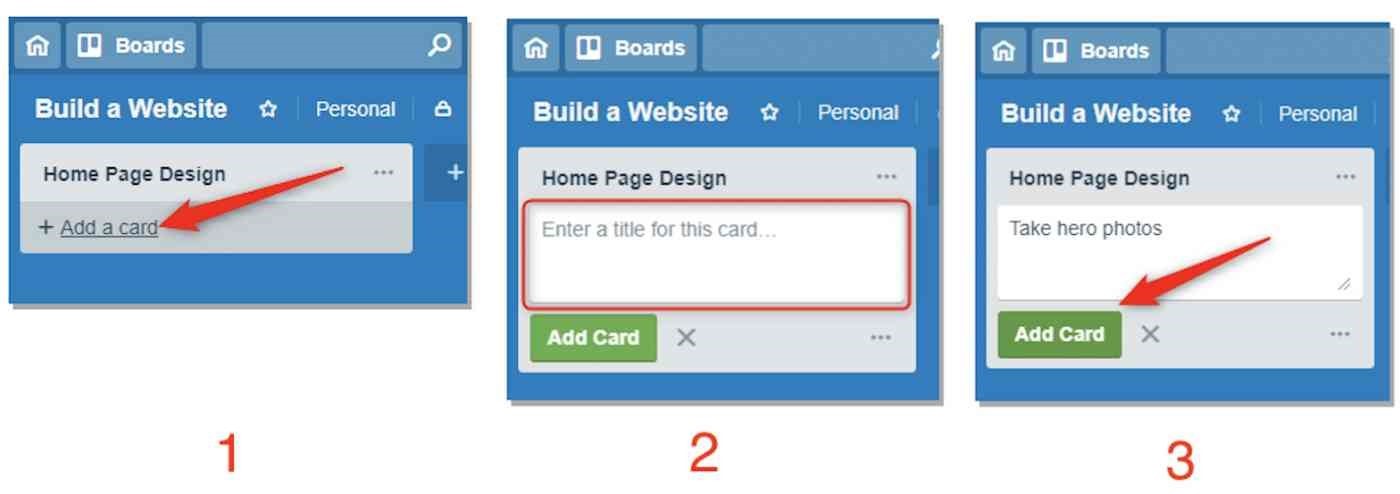
Cum să Repartizați Carduri în Trello și să Setați Termene Limită pentru Acestea
Cardurile Trello vin cu o mulțime de opțiuni, dar două dintre cele mai utile sunt adăugarea membrilor și setarea termenelor limită. Dacă lucrați cu o echipă, veți dori să știți cine lucrează la o anumită sarcină sau să vă asigurați că persoanele de interes sunt la zi cu informațiile și actualizările. Chiar dacă folosiți Trello pe cont propriu, termenele limită vă pot ajuta să țineți evidența lucrurilor pe care trebuie să le duceți la bun sfârșit.
Trello nu folosește „sarcinile de lucru” în sensul tradițional, dar puteți adăuga mai mulți utilizatori – pe care îi numim membri – la un anumit card. Repartizarea unei persoane la un card este utilă pentru a ști cine se ocupă de acea sarcină de lucru. Dar acest lucru funcționează doar dacă vă limitați la un membru per card. Totuși, puteți adăuga mai mulți membri la un card, astfel încât toți să primească actualizările referitoare la o sarcină de lucru. Membrii vor primi notificări când cineva adaugă un comentariu, se apropie un termen limită, un card este mutat sau arhivat sau sunt adăugate alte fișiere.
Pentru a adăuga pe cineva la un card, urmați pașii de mai jos:
- Dați click pe cardul unde doriți să repartizați utilizatori.
- În partea dreaptă a cardului, apăsați butonul Members (Membri).
- Căutați utilizatorii din echipa dumneavoastră și dați click pe cei pe care doriți să îi adăugați.
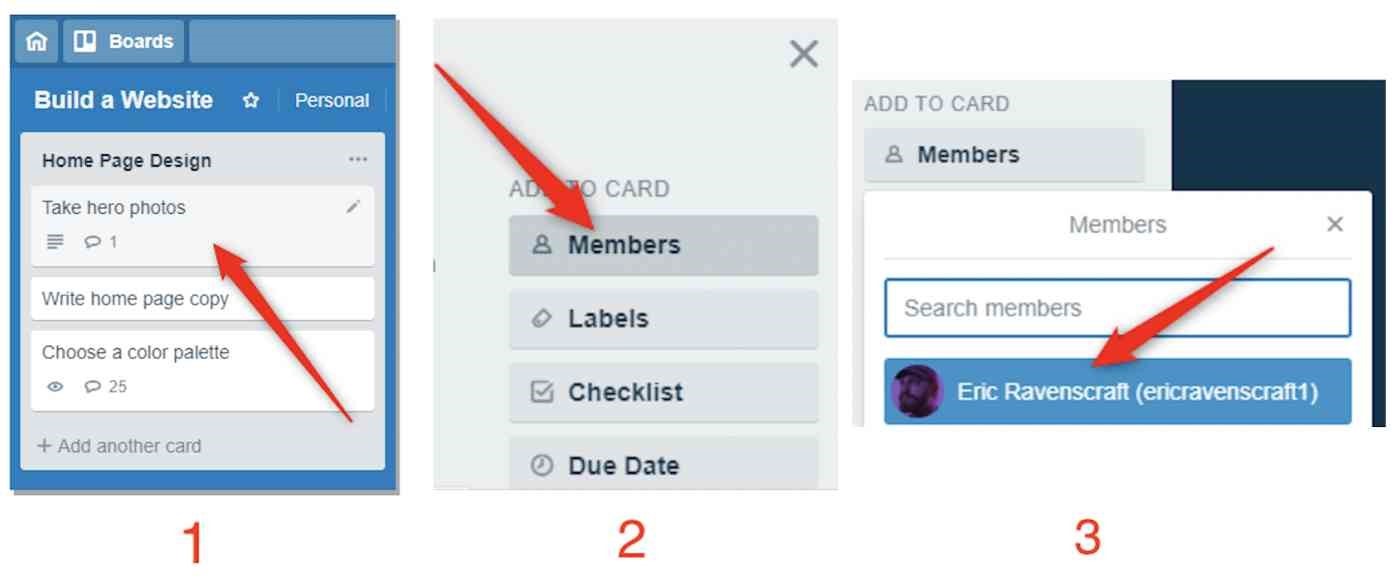
Veți vedea pictograma de profil a fiecărei persoane adăugate la un card din listă, lucru util dacă doriți să știți cine face un anumit lucru. Apoi, trebuie să setați termene limită, pentru ca toți să fie organizați. Pentru a adăuga un termen limită, urmați acești pași:
- Dați click pe cardul pentru care doriți să adăugați un termen limită.
- În partea dreaptă a cardului, apăsați butonul Due Date (Termen Limită).
- Selectați o dată limită din calendar, adăugați o oră și apăsați Save (Salvare).
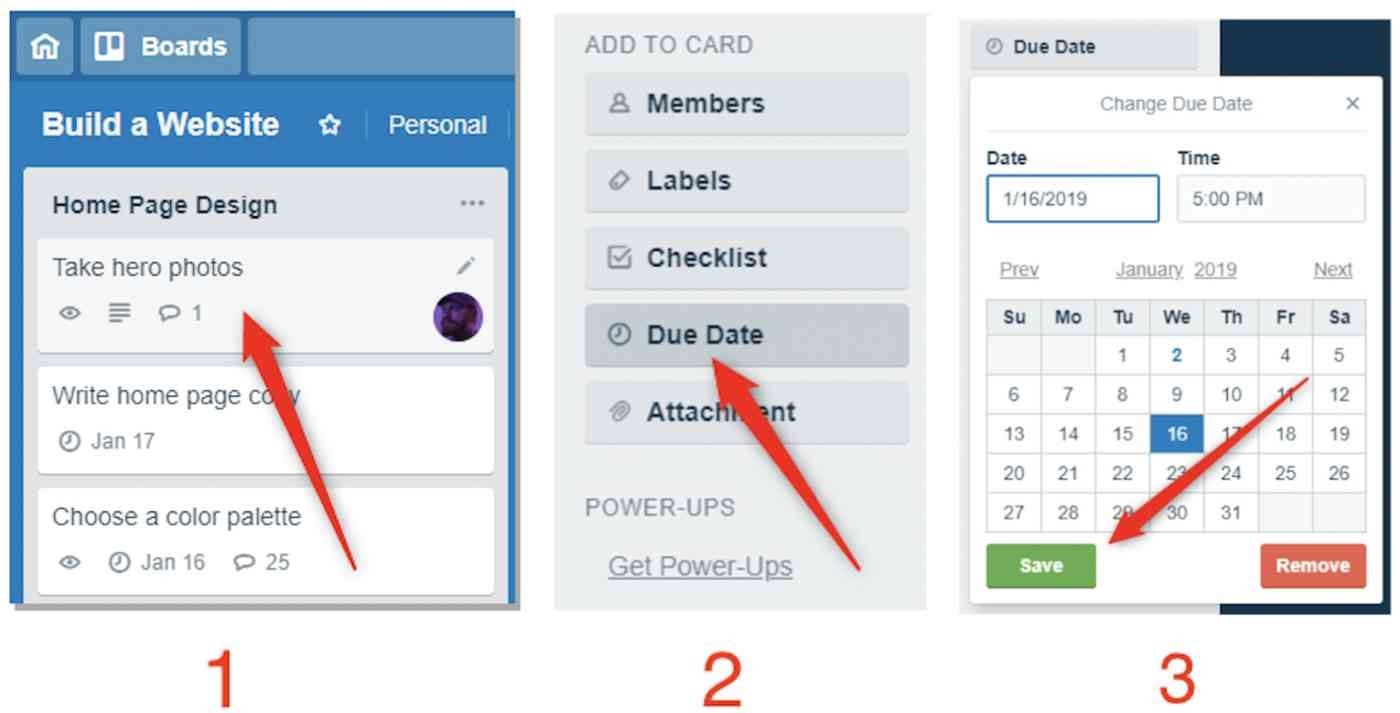
Cum să Adăugați Etichete Cardurilor din Trello
Cardurile de culoare gri sau listele de un gri închis pot fi neatrăgătoare din punct de vedere vizual. Dar Trello vă permite să adăugați etichete colorate la aceste carduri, pentru a vă ajuta să identificați ce fel de sarcină de lucru reprezintă cardul respectiv, cărui grup aparține sau dacă este mutat dintr-o listă în alta. Fiecare etichetă poate primi o culoare, un nume, sau amândouă.
Pentru a adăuga etichete unui card, urmați pașii de mai jos:
- Dați click pe cardul unde doriți să adăugați o etichetă.
2. În partea dreaptă a cardului, apăsați butonul Labels (Etichete).
3. Selectați o etichetă din lista disponibilă. Implicit, veți găsi câteva culori predefinite. Apăsați pictograma de editare de lângă etichetă și adăugați un titlu, dacă doriți.
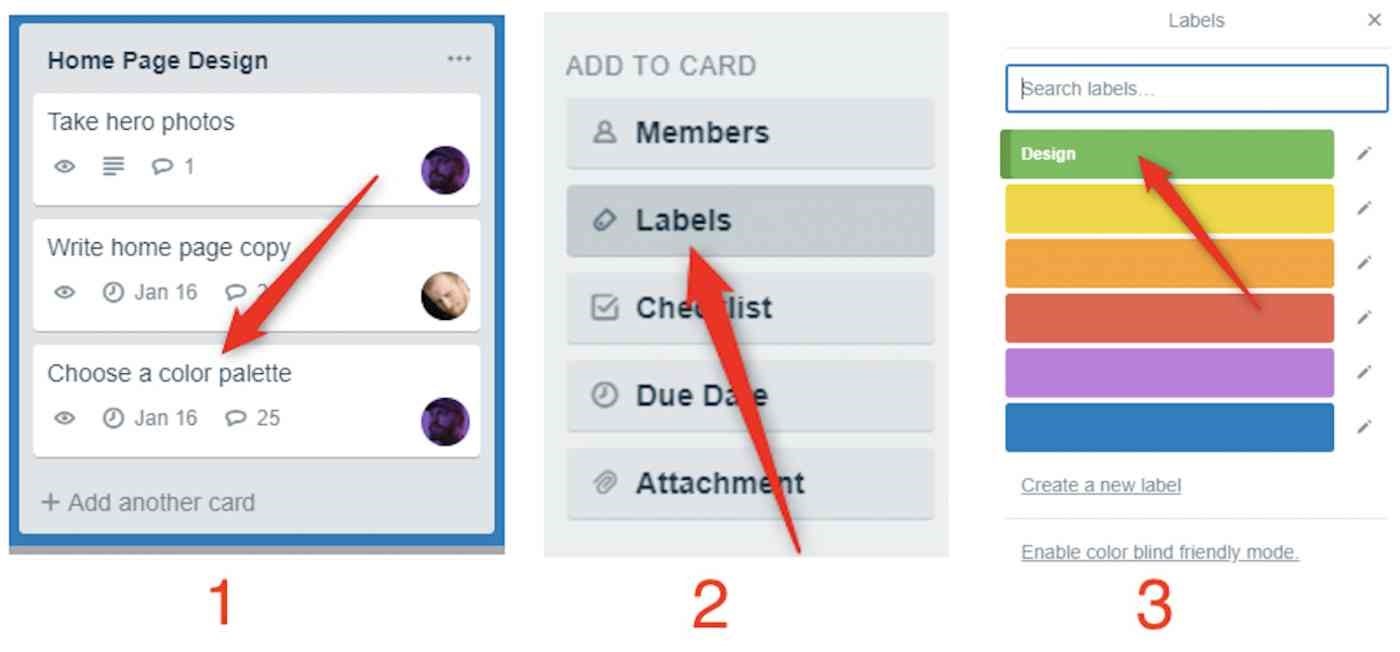
Odată ce ați adăugat etichete cardurilor dumneavoastră, veți vedea o mică pată de culoare pe card, atunci când vă uitați la liste. Va arăta cam așa.
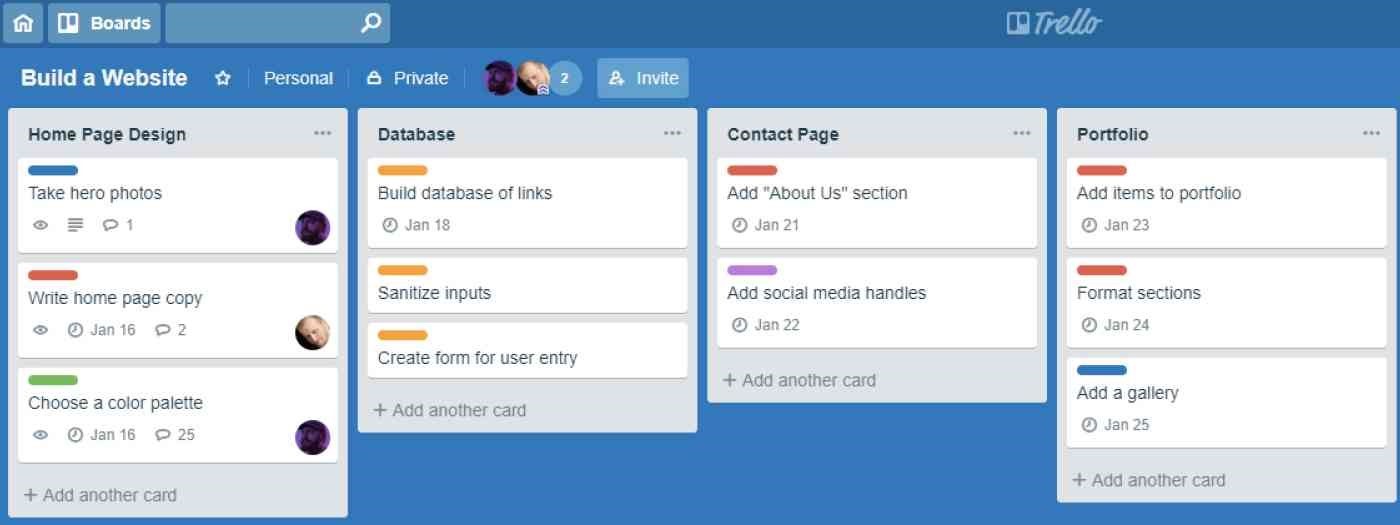
Puteți adăuga mai multe etichete pentru un singur card. Implicit, veți vedea doar culorile pentru fiecare etichetă, dar dacă dați click pe ele, vor apărea și denumirile lor.
Vizualizați Sarcinile de Lucru din Trello, într-un Calendar (Sau Folosind Alte Power-Up)
Vizualizarea termenelor limită asociate cardurilor este utilă, dar s-ar putea să doriți să le vedeți pe toate în modul calendar. Implicit, Trello nu oferă această opțiune, dar o puteți adăuga cu un Power-Up, așa că acesta este un moment bun pentru a le introduce. Versiunea gratuită a Trello vă permite să activați un singur Power-Up, iar afișajul tip calendar este unul dintre cele mai utile.
Pentru a activa un Power-Up tip calendar (sau orice alt fel de Power-Up), urmați pașii de mai jos:
- În partea dreaptă a ecranului, sub pictograma de profil, apăsați opțiunea Show Menu (Arată Meniul).
2. Dați click pe butonul Power-Ups.
3. Căutați “Calendar” și apoi adăugați Power-Up-ul tip calendar, din Trello.
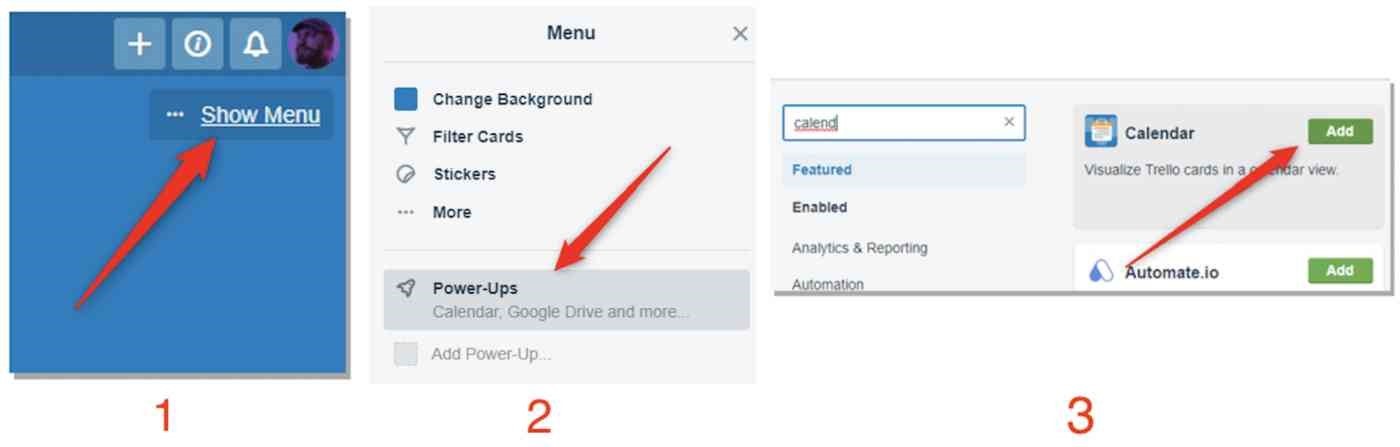
După acest pas, veți vedea un buton nou în partea de sus a spațiului de lucru, lângă cel de meniu, intitulat Calendar. Apăsați acest buton pentru a deschide afișajul tip calendar. Orice card unde ați adăugat termene limită va apărea acolo.
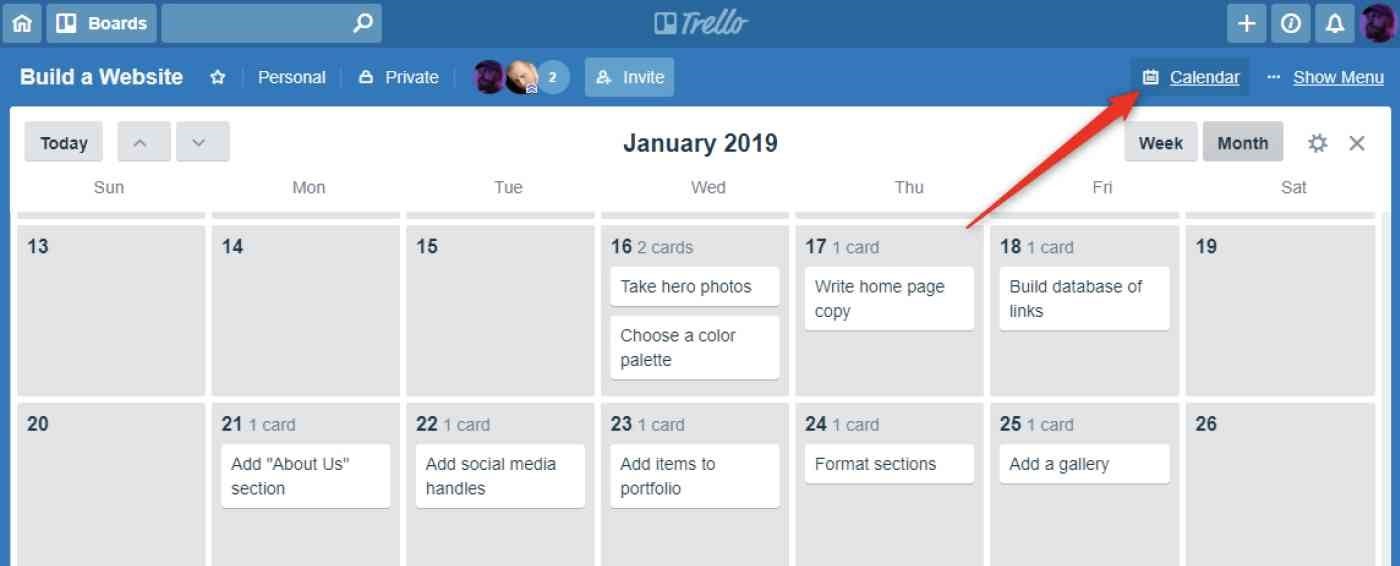
Vizualizarea tip calendar este unul dintre cele mai simple Power-Ups, dar puteți adăuga altul, mai important. Spre exemplu, puteți folosi Zapier Power-Up, pentru a adăuga automat carduri în calendarul dumneavoastră Google, pentru a adăuga elemente în listele din Trello și multe altele.
Căutarea unui Loc de Muncă
Căutarea unui loc de muncă poate dura luni sau chiar ani. În parcursul dumneavoastră către job-ul perfect, trebuie să țineți evidența companiilor pentru care doriți să lucrați, a celor unde ați aplicat, interviurilor pe care le-ați avut și a lucrurilor pe care trebuie să le faceți, precum actualizarea CV-ului, a profilului de LinkedIn și urmărirea statusului aplicărilor.
Să privim, spre exemplu, la experiența lui Lauren Moon, content marketing manager la Trello, care a folosit Trello în căutarea ei pentru un loc de muncă. Așa cum spune aceasta, e util a fi organizat: „Recent, am trecut printr-un proces lung, de luni de zile, în căutarea unui loc de muncă. Am descoperit, totuși, că a fost mult mai ușor după ce am integrat Trello în activitățile mele”. Copiați interfața Trello pentru căutarea unui loc de muncă, astfel încât să vă personalizați căutarea.

Gestionarea Banilor și a Bugetului Personal
Cum vă monitorizați banii, pentru a rămâne în limitele bugetului? Folosiți un spreadsheet? Notați pe hârtie? Dacă deja folosiți Trello pentru a organiza alte aspecte din viața dumneavoastră, ați putea să îl utilizați și pentru gestionarea propriilor bani.
MakeUseOf oferă, de asemenea, un ghid pas cu pas pentru gestionarea unui buget în Trello. Creați niște carduri pentru facturile pe care le așteptați lunar, țineți evidența lor folosind etichete și notați banii rămași într-un card separat. Bineînțeles, implică mai multă muncă manuală spre deosebire de aplicațiile precum Mint, dar dacă vă place o abordare mai practică pentru a vă gestiona finanțele, Trello s-ar putea să vi se potrivească.