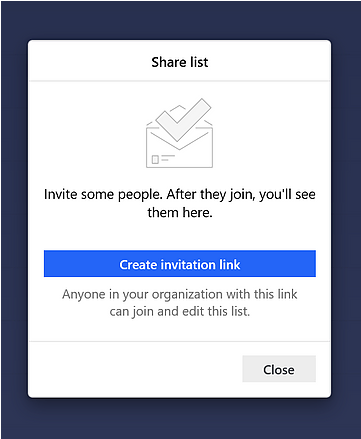Utilizarea aplicației
Puteți folosi Microsoft To-Do pe web, ca aplicație pentru Windows 10, pe iPhone/iPad, sau pe un dispozitiv Android; programul funcționează la fel și are aceleași funcționalități de-a lungul acestor platforme. În acest tutorial, ca exemplu, folosesc aplicația pentru Windows 10.
Descărcați și deschideți Microsoft To-Do. Conectați-vă cu propriul Cont Microsoft. Aplicația se deschide cu lista de bază pentru My Day (Ziua Mea) și Tasks (Sarcini de Lucru). Dacă nu plănuiți să vă organizați sarcinile folosind liste diferite, puteți pur și simplu să adăugați elemente în secțiunile deja existente. Sau, să vă creați propriile liste. Pentru a face acest lucru, dați click pe opțiunea New List (Listă Nouă). Oferiți o denumire listei dumneavoastră. Repetați acei pași pentru a crea cât de multe liste doriți (Figura A).
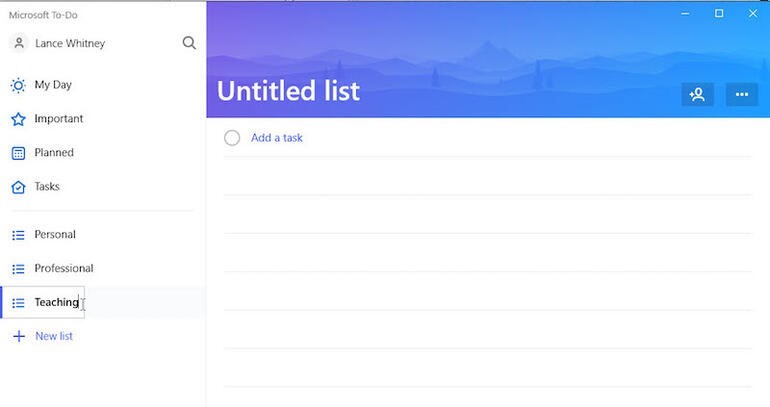
Pentru a crea o sarcină de lucru, selectați lista în care doriți să o adăugați. Apăsați opțiunea Add A Task (Adăugați o Sarcină de Lucru), denumiți-o și apoi dați click pe Add, adică Adaugă (Figura B).
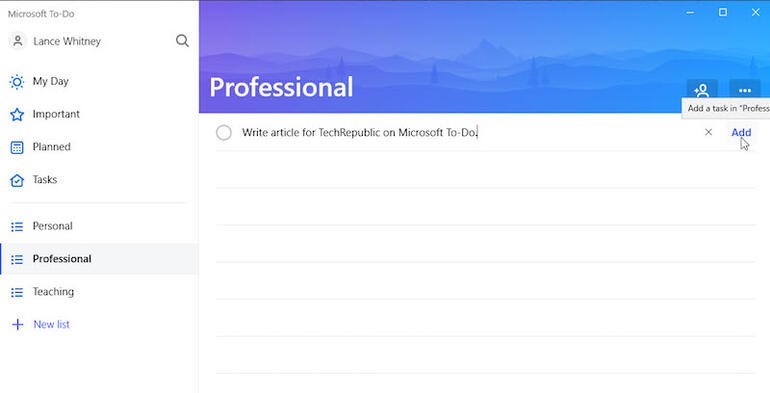
Dați click pe o sarcină de lucru pentru a deschide panoul lateral cu detalii. Apăsați Add Due Date (Adăugați un Termen Limită) și selectați o dată specifică. Dați click pe Remind Me (Reamintește-mi) și selectați o dată și o oră la care să fiți notificat despre sarcina respectivă. Dacă este necesar, adăugați o notiță și apăsați Save (Salvare). Dacă nu doriți să vedeți sarcina de lucru de fiecare dată când deschideți To-Do, dați click pe Add to My Day (Adăugați la My Day) – această opțiune este utilă dacă doriți să vedeți anumite task-uri în secțiunea My Day. Când ați terminat, apăsați pe săgeată pentru a închide panoul cu detalii (Figura C).
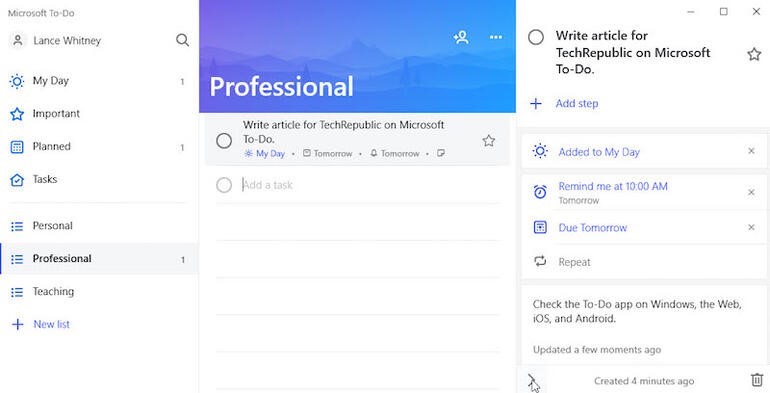
Continuați să adăugați sarcini de lucru în mai multe liste. Dacă adăugați o sarcină pe care trebuie să o îndepliniți în mod regulat, apăsați pe aceasta pentru a deschide panoul cu detalii. Selectați Repeat (Repetă) și alegeți intervalul recurent: Zilnic, În Weekend-uri, Săptămânal, Lunar, Anual sau personalizat. Puteți, de asemenea, să divizați sarcina de lucru în pași mai mici. Pentru a face acest lucru, apăsați pe Add Step (Adaugă Pas). Denumiți-l. Repetați procesul pentru orice pas adițional (Figura D).
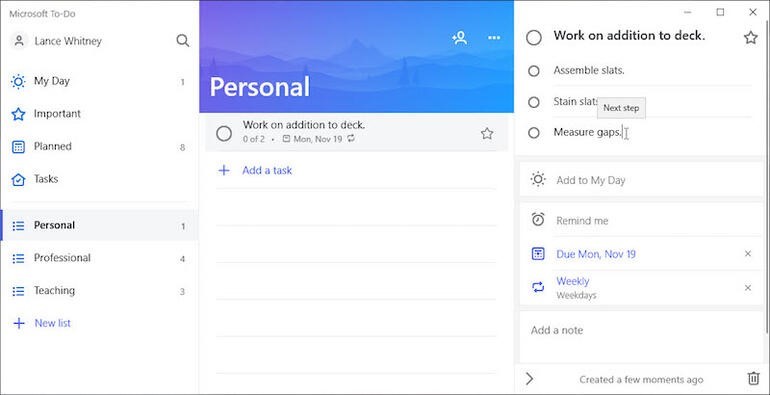
După ce finalizați o sarcină de lucru, apăsați pe cerc pentru a o marca drept finalizată. Puteți modifica ușor detaliile unei sarcini. Apăsați click-dreapta pe aceasta. Din meniul care apare, o puteți adăuga sau șterge din My Day. Aveți opțiunea și de a o cataloga drept importantă sau finalizată. De asemenea, puteți să modificați termenul limită, să o mutați într-o listă diferită sau să o ștergeți (Figura E).
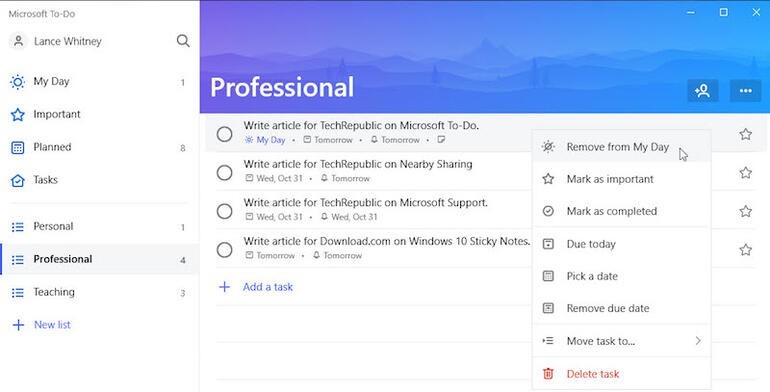
În continuare, selectați o listă specifică. Apăsați pictograma elipsă din dreapta sus. Din meniul care se deschide, puteți redenumi lista. Tot aici, există posibilitatea de sortare în funcție de importanță, termen limită sau alte criterii. Puteți să adăugați o temă de culori diferită pentru lista respectivă, să ascundeți sarcinile de lucru finalizate sau să ștergeți întreaga listă (Figura F).
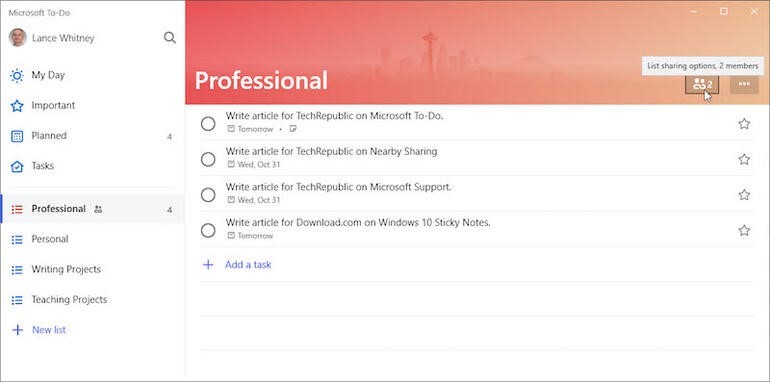
Pentru a vizualiza toate sarcinile de lucru pe un singur ecran, dați click în secțiunea Planned (Planificat). Apăsați pe pictograma de căutare, pentru a găsi o anumită sarcină. De asemenea, puteți să împărtășiți lista cu altă persoană; pentru a face acest lucru, selectați lista. Dați click pe opțiunea Share list (Împărășește lista). Apoi, selectați butonul Create Invitation Link (Creați un Link de Invitație) și copiați-l în mesajul dumneavoastră. Destinatarul dă click pe link și adaugă lista în Microsoft To-Do. Acum, amândoi puteți colabora asupra sarcinilor de lucru din lista respectivă (Figura G).
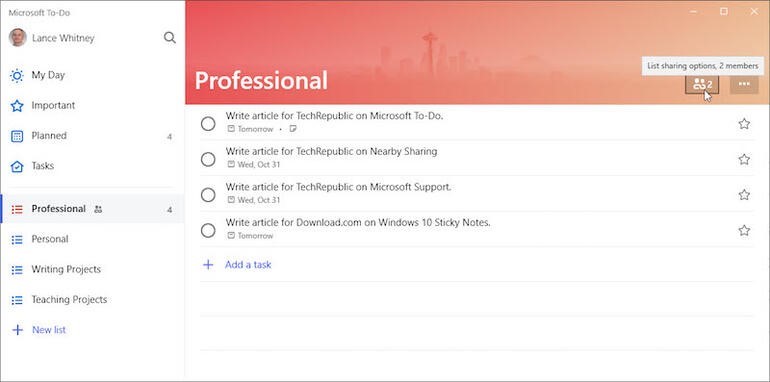
În cele din urmă, puteți ajusta anumite setări pentru aplicația To-Do. Dați click pe numele dumneavoastră din partea stângă sus și selectați Settings (Setări). În acest ecran, puteți modifica setările pentru a confirma înainte de a șterge ceva sau activa sunetul de finalizare a unei sarcini. Puteți alterna între tema deschisă, cea întunecată și tema Windows. Puteți activa sau dezactiva opțiunea de listă inteligentă pentru Important și Planned (Planificat). Există și opțiunea de a importa liste și sarcini de lucru din Wunderlist, pe care Microsoft l-a cumpărat acum câțiva ani și plănuiește să îl elimine în favoarea To-Do (Figura H).
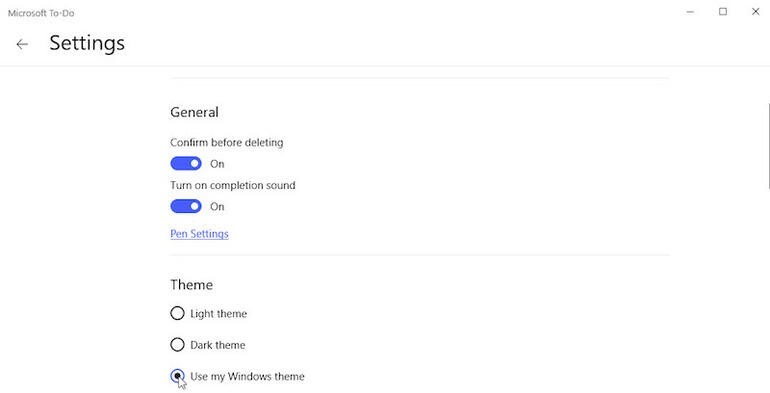
Crearea diferitelor liste și adăugarea sarcinilor de lucru
Lucrez în calitate de consultant și folosesc conturile mai multor clienți, dar prefer să utilizez propriul cont de bază, pentru că acesta va exista indiferent de clientul pe care îl am.
În prezent, am patru liste diferite în To Do: una pentru principalul meu client, una pentru alte chestiuni de la muncă, una pentru lucruri private și una pentru comunitate. Imaginația este limita atunci când vă gândiți la o denumire pentru listă. Ceva ce am învățat de la Luise Freese (una dintre persoanele care a inspirat crearea Microsoft To Do), este faptul că dacă tastezi un emoticon ca prim lucru în numele listei, acel emoticon va deveni pictogramă pentru listă – amuzant.
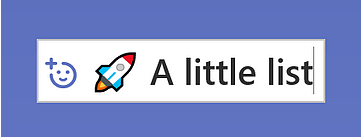
Organizarea unei zile
Deci, cum ar trebui să îmi organizez ziua? Cunosc multe persoane care folosesc My Day și adaugă aici toate sarcinile pe care trebuie să le îndeplinească în ziua respectivă. Personal, nu m-am descurcat la început cu My Day, deoarece prima dată când am încercat Microsoft To Do, am adăugat toate sarcinile de lucru în My Day, iar a doua zi au dispărut. Dar pe măsură ce adăugați mai multe activități în Microsoft To Do, nevoia de a cunoaște clar ceea ce trebuie să realizați în acea zi, devine tot mai pregnantă.
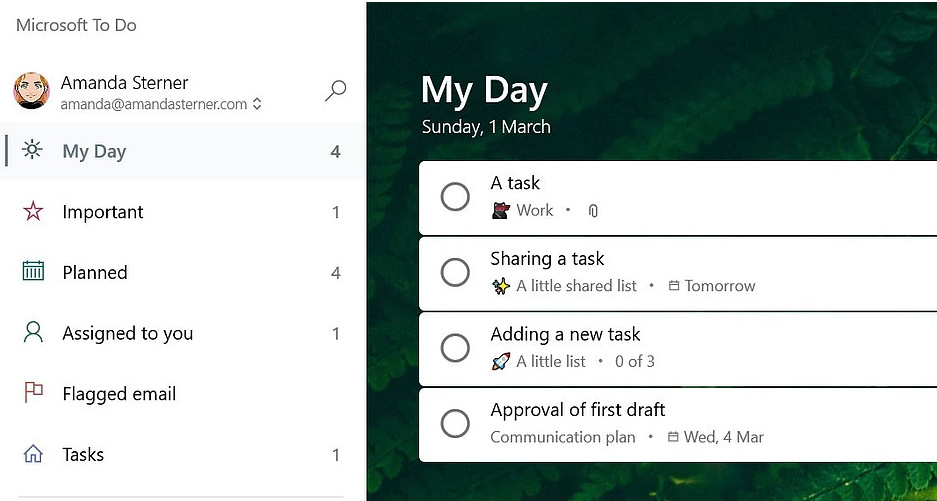
Împărtășirea sarcinilor de lucru
Aveți listele, sarcinile de lucru, ați adăugat sarcinile de lucru pentru ziua respectivă, dar cum rămâne cu împărtășirea lor cu ceilalți? Nu cred că Microsoft To Do este potrivit pentru lucrul în echipă. Nu este un planner și nici nu pare potrivit pentru task-urile pe proiecte, dar uneori, există sarcini de lucru care nu au nevoie de un planner, iar distribuirea lor va fi ușoară. Dacă folosiți Microsoft To Do pentru contul profesional, veți observa curând că nu puteți împărtăși liste în afara organizației. Puteți distribui aceste liste doar în cadrul ei sau între conturile personale de Microsoft, iar într-o anumită măsură, acest lucru are sens. Dar să ne gândim la situația în care aveți un coleg și doriți să împărtășiți o listă cu acesta. O deschideți, iar în colțul din dreapta sus, dați click pe pictograma unei persoane, care are un +.