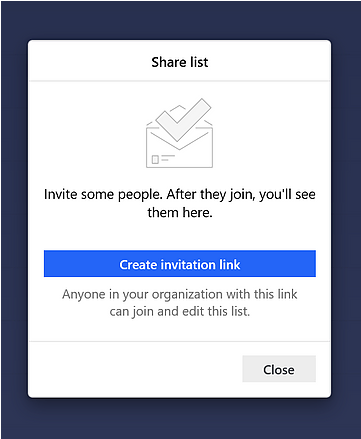Utilizzo dell’applicazione
È possibile iniziare a utilizzare Microsoft To-Do sul Web, come app per Windows 10, su iPhone/iPad o su un dispositivo Android; il programma funziona allo stesso modo e presenta le stesse funzionalità di base su tutte queste piattaforme.
Per questa esercitazione, verrà utilizzata l’app per Windows 10 come esempio.
Per iniziare bisogna scaricare e aprire Microsoft To-Do, per poi accedere con il proprio account Microsoft. L’applicazione inizia con gli elenchi predefiniti per “My Day” e Attività. Se non si intende organizzare le attività in diversi elenchi, è sufficiente aggiungere elementi alle sezioni predefinite. In alternativa, è possibile creare subito i propri elenchi personalizzati. A tale scopo, basta cliccare sul link Nuovo Elenco e darli un nome. Ripetere questi passaggi per creare tutti gli elenchi necessari (Figura A).
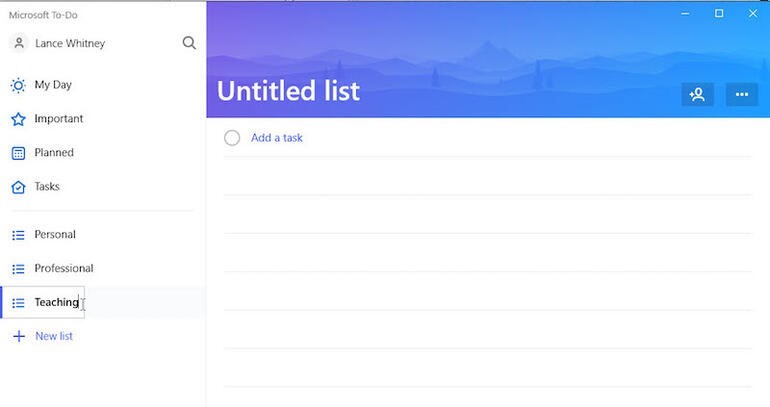
Per creare un’attività, selezionate l’elenco al quale si desidera aggiungere l’attività. Cliccate sul campo Aggiungi un’attività, digitate un nome per l’attività e fate clic su Aggiungi (Figura B).
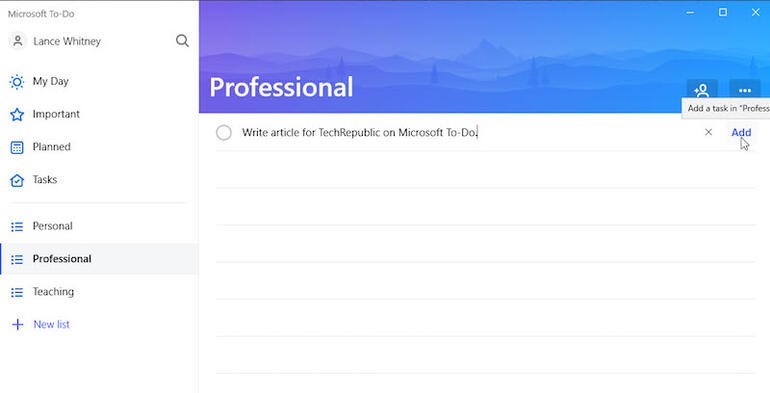
Fate clic su un’attività per aprire la barra laterale della visualizzazione dei dettagli. Fate clic sulla voce Aggiungi data di scadenza e selezionate una data specifica. Fare clic sulla voce Ricordami e selezionate una data e un’ora specifica per ricevere un promemoria dell’attività. Se necessario, digitate una nota per l’attività e fate clic su Salva. Se si desidera visualizzare l’attività ogni volta che si apre la sezione Da fare, fate clic sulla voce Aggiungi alla mia giornata, questa opzione è utile se si desidera visualizzare attività specifiche nella sezione La mia giornata. Al termine, fare clic sulla freccia per chiudere la vista dettagliata (Figura C).
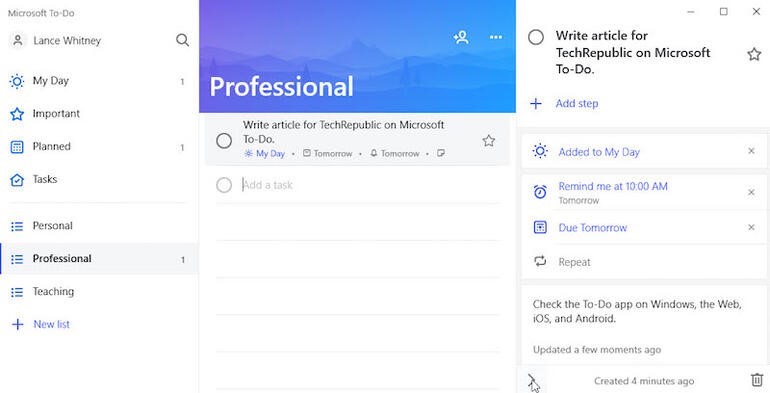
Continuate ad aggiungere attività nei diversi elenchi. Se si aggiunge un’attività da gestire regolarmente, fate clic sull’attività per visualizzare la vista dettagliata. Selezionate Ripeti e scegliete l’intervallo ricorrente per l’attività: Giornaliero, Settimanale, Mensile, Annuale o Personalizzato. È anche possibile suddividere un’attività in singole fasi. Per farlo, cliccate sul link Aggiungi fase. Digitate lo step. Procedete allo stesso modo per qualsiasi altra fase (Figura D).
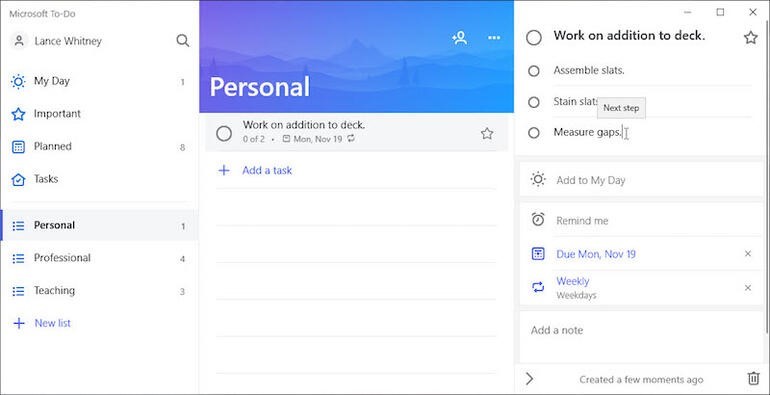
Dopo aver completato un’attività, cliccate sul suo cerchio per contrassegnarla come completata. È possibile modificare facilmente i dettagli chiave di un’attività. Facendo clic con il tasto destro del mouse su di essa. Dal menu a comparsa, è possibile aggiungerla o rimuoverla da La mia giornata. È possibile contrassegnarla come importante o completata. È anche possibile modificare la data di scadenza, spostarla in un altro elenco o eliminarla (Figura E).
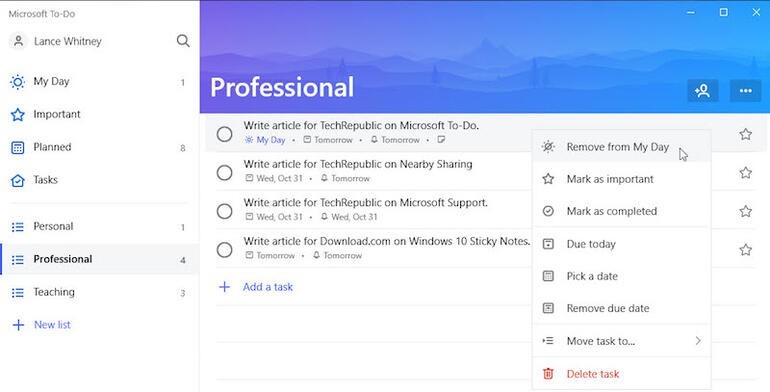
In seguito, selezionate un elenco specifico. Fate clic sull’icona a forma di ellisse in alto a destra. Dal menu a comparsa è possibile rinominare l’elenco. È possibile ordinarlo per importanza, data di scadenza o altri criteri. È possibile applicare un tema di colore diverso all’elenco. Si può scegliere di nascondere le attività completate o di eliminare completamente l’elenco (Figura F).
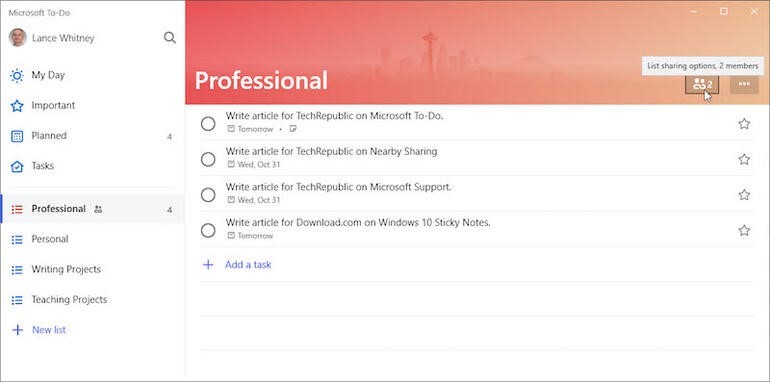
Per visualizzare tutte le attività in un’unica schermata, cliccate sulla sezione Pianificazione. Fare clic sull’icona di ricerca per cercare un’attività specifica. È anche possibile condividere un elenco con un’altra persona; per farlo, selezionare l’elenco che si desidera condividere. Fare clic sull’icona Condividi elenco. Quindi, selezionare il pulsante Crea link invito e fare clic sul pulsante Copia link. A questo punto è possibile creare un’e-mail, un testo o un altro tipo di comunicazione e incollare il link nel messaggio. Il destinatario fa clic sul link all’elenco per aggiungerlo a Microsoft To-Do. I due possono ora collaborare alle attività dell’elenco (Figura G).
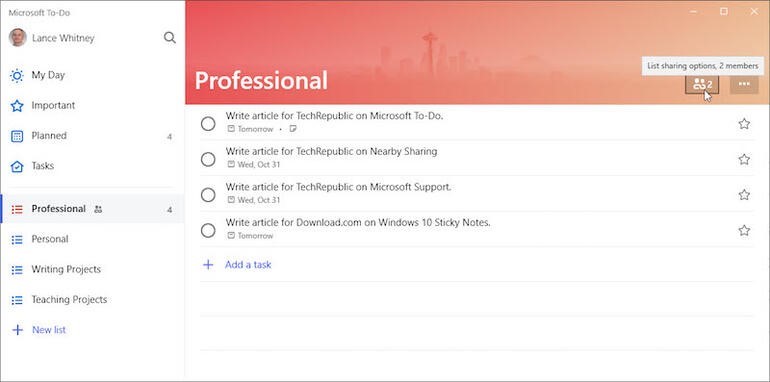
Infine, è possibile modificare alcune impostazioni dell’applicazione To-Do. Cliccate sul vostro nome in alto a sinistra e selezionate Impostazioni. Nella schermata Impostazioni, è possibile modificare le opzioni Conferma prima dell’eliminazione e Attiva suono di completamento. È possibile modificare il tema tra chiaro, scuro e il tema di Windows. È possibile attivare o disattivare gli elenchi intelligenti per Importante e Pianificato. È inoltre possibile importare elenchi e attività da Wunderlist, che Microsoft ha acquistato qualche anno fa e che intende eliminare gradualmente a favore di To-Do (Figura H).
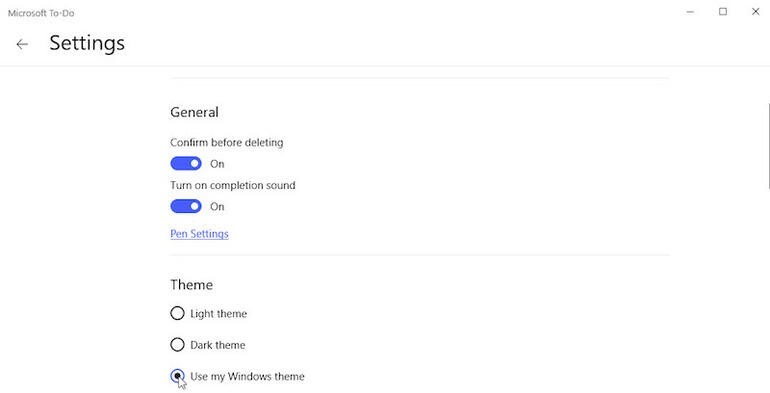
Impostare diversi elenchi e iniziare ad aggiungere attività
Lavoro come consulente e mi destreggio tra molti account di clienti diversi, ma preferisco usare il mio account di casa come base, perché questo account sarà presente indipendentemente dal cliente che sto seguendo.
Al momento ho quattro diversi elenchi di cose da fare: uno per il mio cliente principale, uno per altre cose legate al lavoro, uno per le cose private e uno per la comunità. Il limite è la vostra immaginazione quando pensate ai nomi delle liste. Una cosa che ho imparato da Luise Freese (che è stata anche una delle ispirazioni per iniziare con Microsoft To Do) è che se si digita un emoji come prima cosa nel nome dell’elenco, quell’emoji diventerà l’icona dell’elenco – divertente.
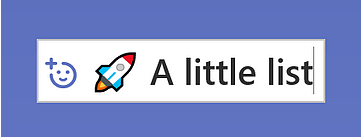
Organizza la tua giornata
Come dovresti organizzare la tua giornata? So che molte persone usano La mia giornata e aggiungono tutte le attività da svolgere in giornata. Personalmente, ho avuto un pessimo inizio con La mia giornata: la prima volta che ho provato Microsoft To Do ho aggiunto tutti i miei compiti a La mia giornata e il giorno dopo tutti i compiti erano spariti. Ma più attività vengono inserite in Microsoft To Do, maggiore è la necessità di stabilire con chiarezza su cosa concentrarsi nella giornata.
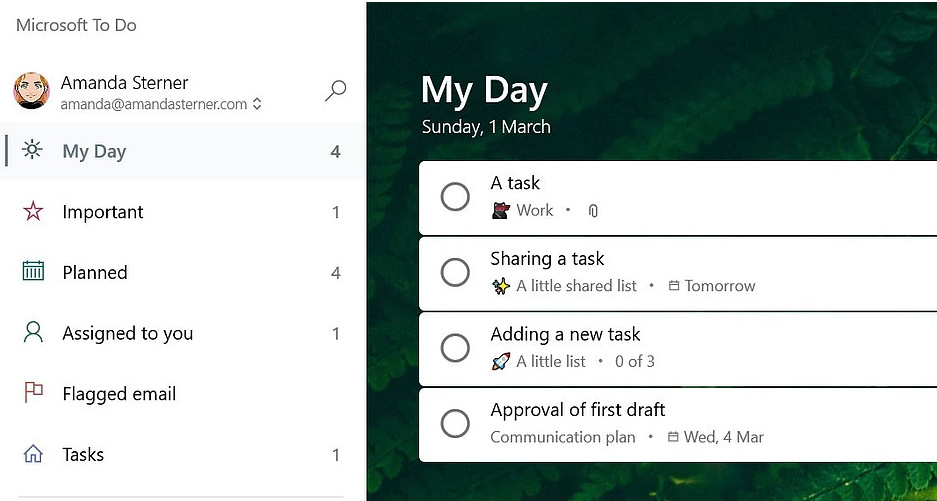
Condivisione dei compiti
Avete le vostre liste, i vostri compiti, avete aggiunto compiti alla vostra giornata, ma che ne dite di condividerli con gli altri? Non credo che Microsoft To Do sia adatto al lavoro di squadra, non è un Planner, non è un vero e proprio progetto di lavoro, ma a volte ci sono attività che non necessitano di un Planner e allora l’assegnazione di attività è perfetta. Se utilizzate Microsoft To Do con il vostro account di lavoro, vi accorgerete subito che non potete condividere un elenco di attività al di fuori della vostra organizzazione. È possibile condividere elenchi solo all’interno di un’organizzazione o tra account Microsoft personali. Forse ha senso, ma in realtà si possono condividere altre cose… Supponiamo che abbiate un collega con cui volete condividere un elenco, aprite l’elenco che volete condividere. Nell’angolo in alto a destra dell’elenco fate clic sull’icona di una persona con un +.