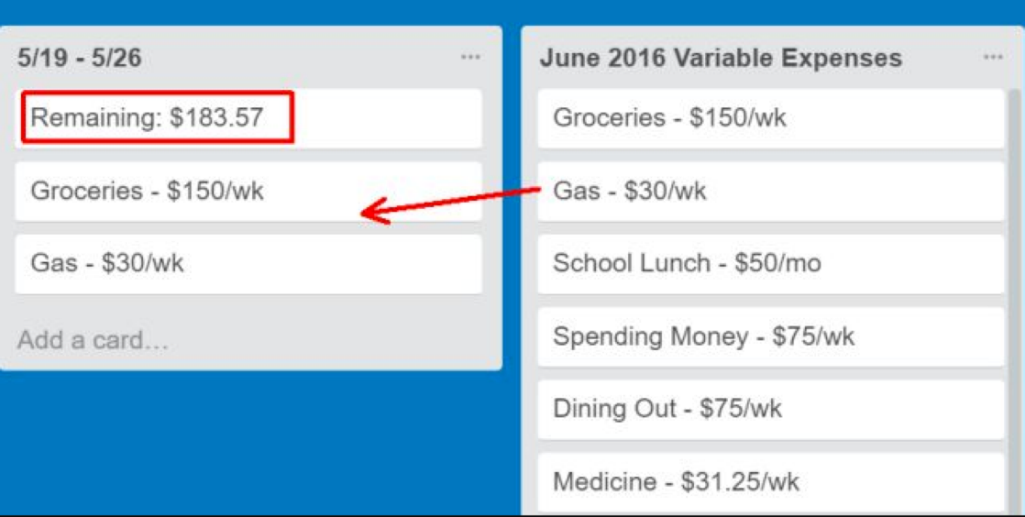How to use the application
Organize Your Day
Your days are filled with all sorts of to-dos for all areas of your life. Having these tasks all in one place is essential to getting things done. Unlike traditional to-do apps, with Trello you can collect your tasks into lists while still getting a bird’s eye view of your entire day. That makes it a perfect tool for planning what to do next.
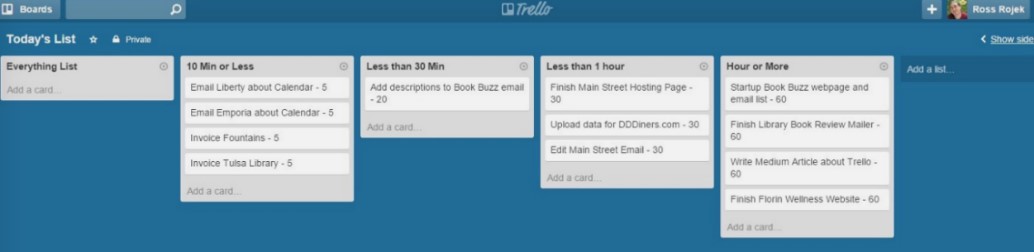
Track Your Time Automatically
Time tracking isn’t just for people who need to invoice by time spent or fill out timesheets for their boss—it’s one of the best ways to increase your personal and professional productivity.
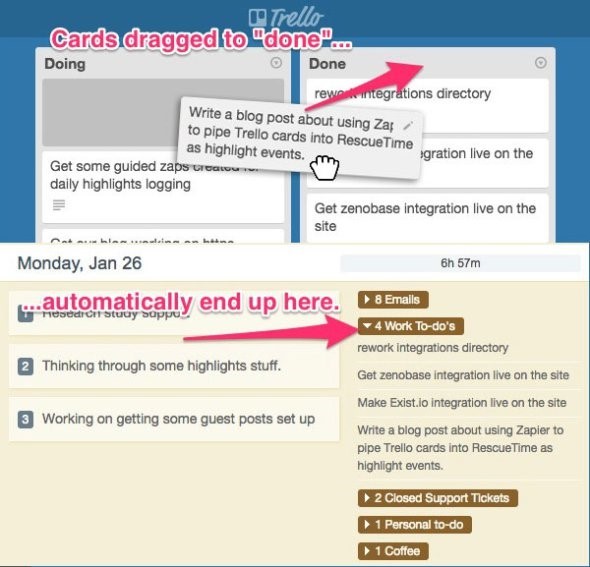
How to Create a Board in Trello
Nothing happens in Trello unless it’s on a board. So to get started, you’ll need to make one. Open Trello in your web browser, and either create an account or log in with your Google account.
To create a board, follow these steps:
Under Personal Boards, click the box that says Create new board…
Give the board a title. You can also choose a background color or pattern here, which you can change later.
If you have multiple teams, select which team you want to give access to the board.
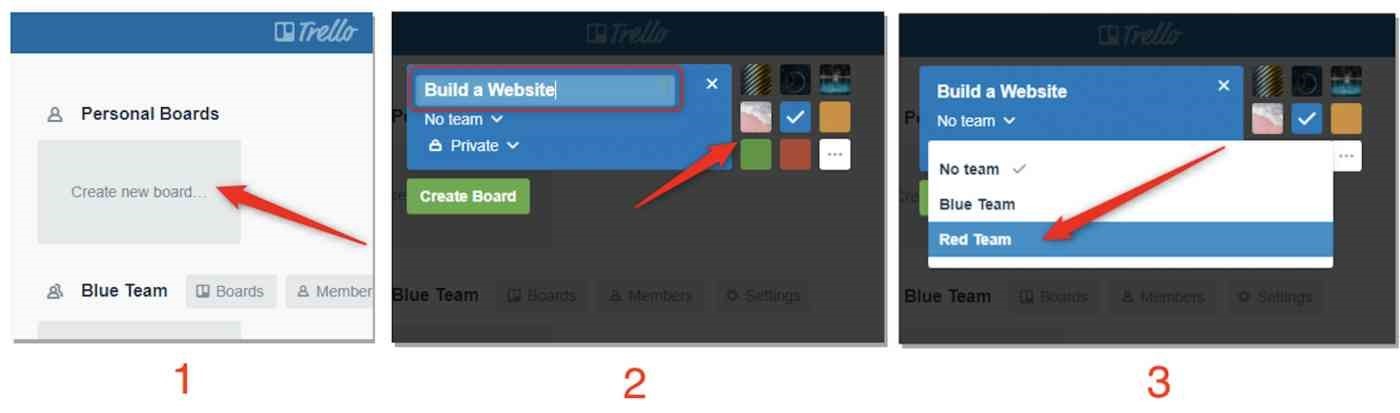
Your new board will now show up on your Trello home page alongside any others you may have. They’ll be sorted by teams if you’re part of multiple teams on the same account.
If you don’t have a team set up already, you can add members to your board one at a time. To do that, follow these steps:
Open the board from your Trello home page. Along the top of the board on the left side of the page, click the Share button.
Find users by entering their email address or Trello username. You can also create a shareable link to send to someone if you don’t know either of those pieces of information.
Once you’ve entered all the names of members you want to add, click Send Invitation.
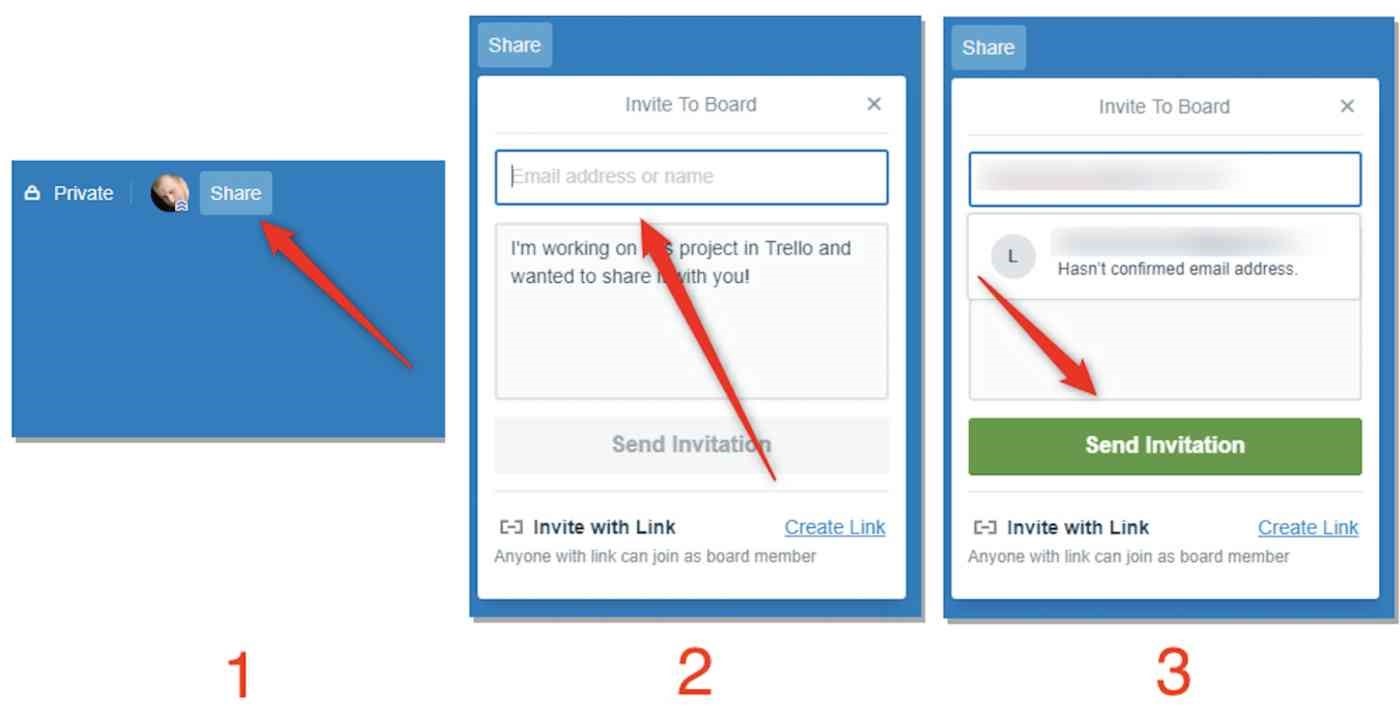
With members on your board, you’ll be able to assign tasks and have conversations in the comment threads of cards.
How to Create Lists in Trello
Now that you’ve got your boards set up and team members added, you’ll need to start organizing your tasks. Lists give you a lot of flexibility to organize your tasks. For example, you might have three lists: To Do, In Progress, and Done. Or, you could have a list for each member of your team to see which tasks each person has on their plate. Creating a list is simple:
Open the board where you want to create a new list. To the right of your lists (or under the name of the board if you have no lists yet), click Add a list.
Give your list a name, and click Add List.
At the bottom of your lists, you’ll now have a button to add cards.
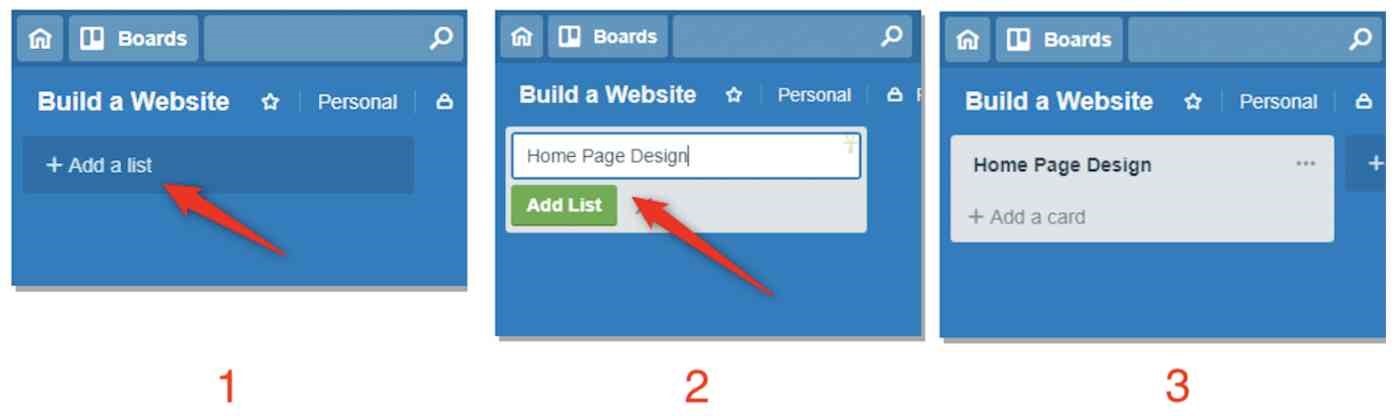
How to Create Cards in Trello
Next, you’ll need to add some cards to your list. You have a lot of options on cards, so we’re just going to cover the basics.
1. At the bottom of your list, click Add a card.
2. Enter a title for the card.
3. Click Add Card.
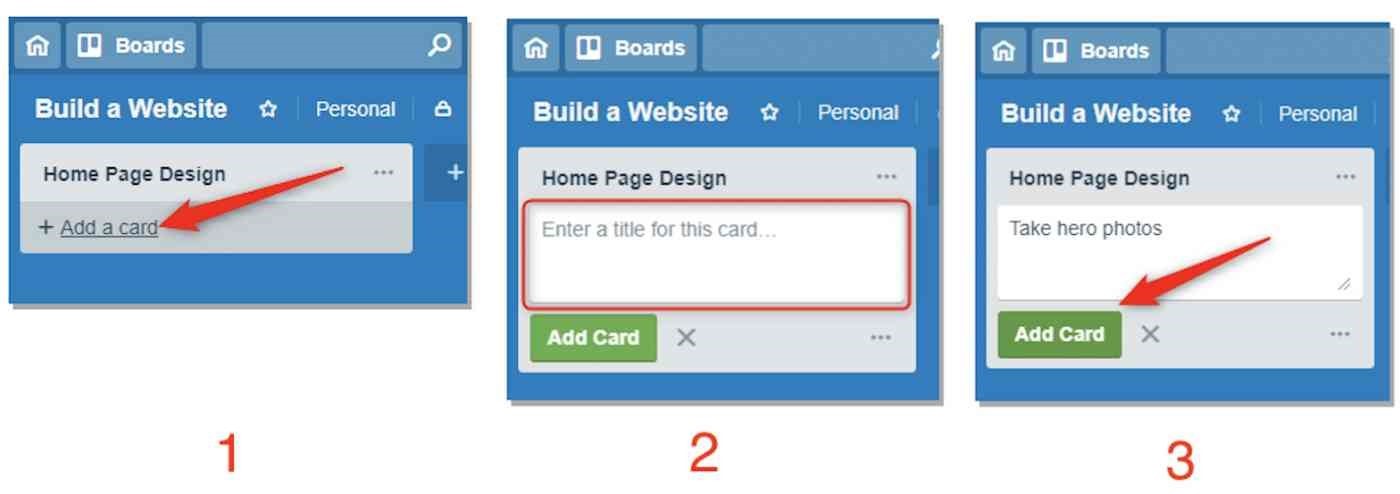
How to Assign Cards in Trello and Give Them Due Dates
Trello cards come with a lot of features, but two of the most useful are adding members and due dates. If you’re working with a team, you’ll want to know who’s working on a task or make sure the relevant people are informed of updates. Even if you use Trello on your own, due dates can help you keep track of when things need to be done.
Trello doesn’t use “assignments” in the traditional sense, but you can add one or more users—referred to as members—to a given card. If you only assign one person to a card, this is a useful shorthand for who a task has been assigned to. This only really works if you stick to one member per card. However, you can add multiple members to a card so that everyone gets updates on a specific task. All members of a card will get notifications when someone comments on a card, a due date is approaching, a card is moved or archived, or attachments are added to a card.
1.To add someone to a card, follow these steps:
2.Click on the card you want to assign users to.
3.On the right side of the card, click the Members button.
Search for users on your team, and click each one to add them.
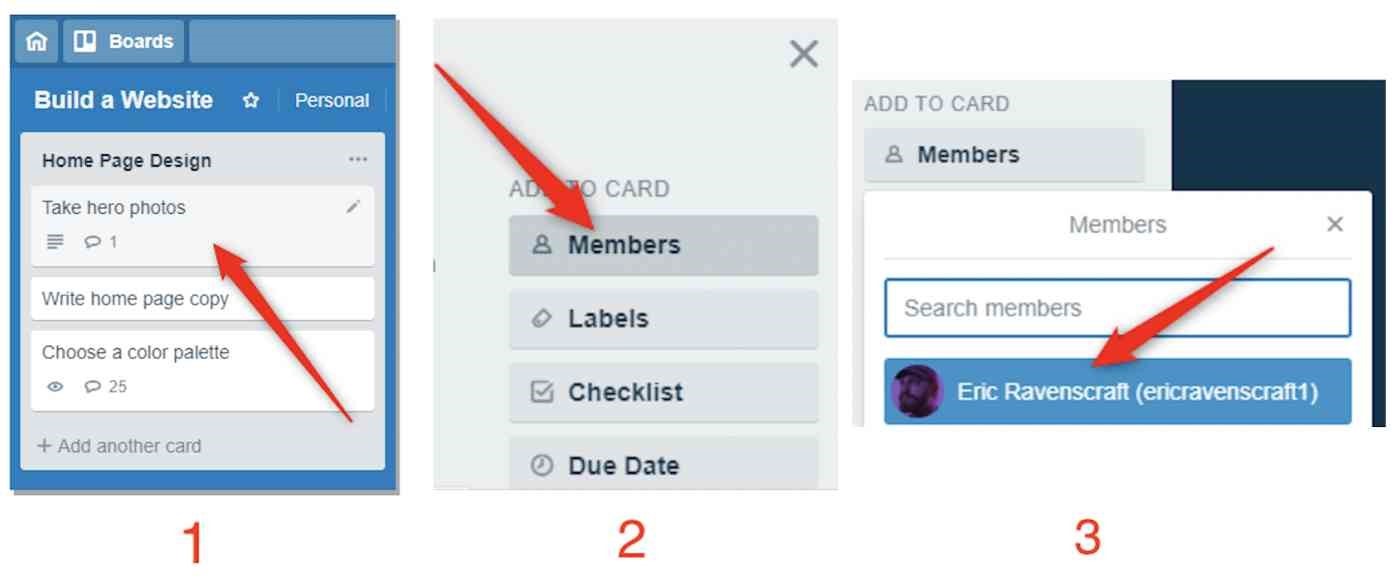
You’ll be able to see the profile icon of anyone you’ve added to a card right in the list, which is a handy shorthand to see who’s doing what. Next, you’ll want to add due dates to keep everyone on track. To add a due date, follow these steps:
1. Click on the card you want to add a due date to.
2. On the right side of the card, click Due Date.
3. Select a due date from the calendar tool, add a time, and click Save.
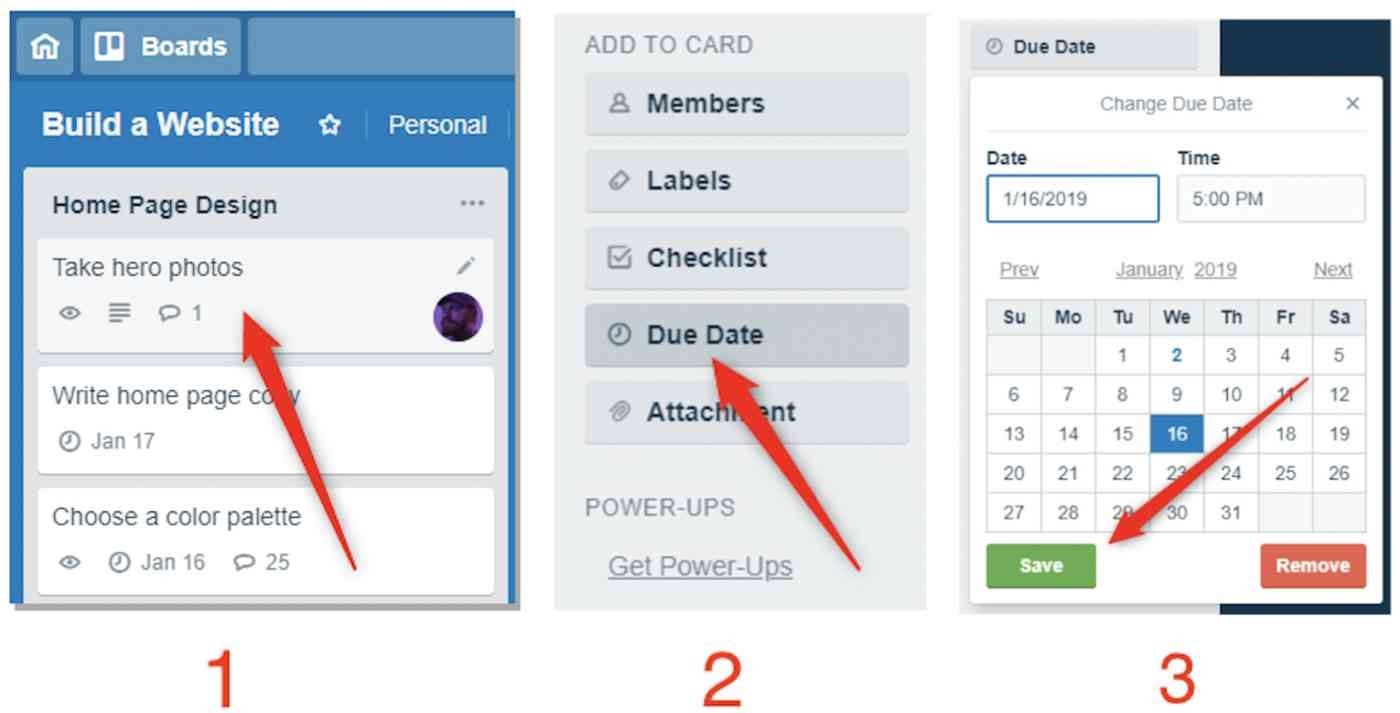
How to Add Labels to Cards in Trello
Gray cards on slightly darker gray lists can become something of a visual mess. But Trello lets you add colored labels to cards, which can help you identify what type of task a card is, or what group it belongs to, even when you move it from one list to another. You can give each label a color, a name, or both.
To add labels to a card, follow these steps:
1. Click on the card you want to add a label to.
2. On the right-hand side, click Labels.
3. Select a label from your list of available labels. By default, this will include several pre-chosen colors. Click the edit icon next to a label to add a title, if you prefer.
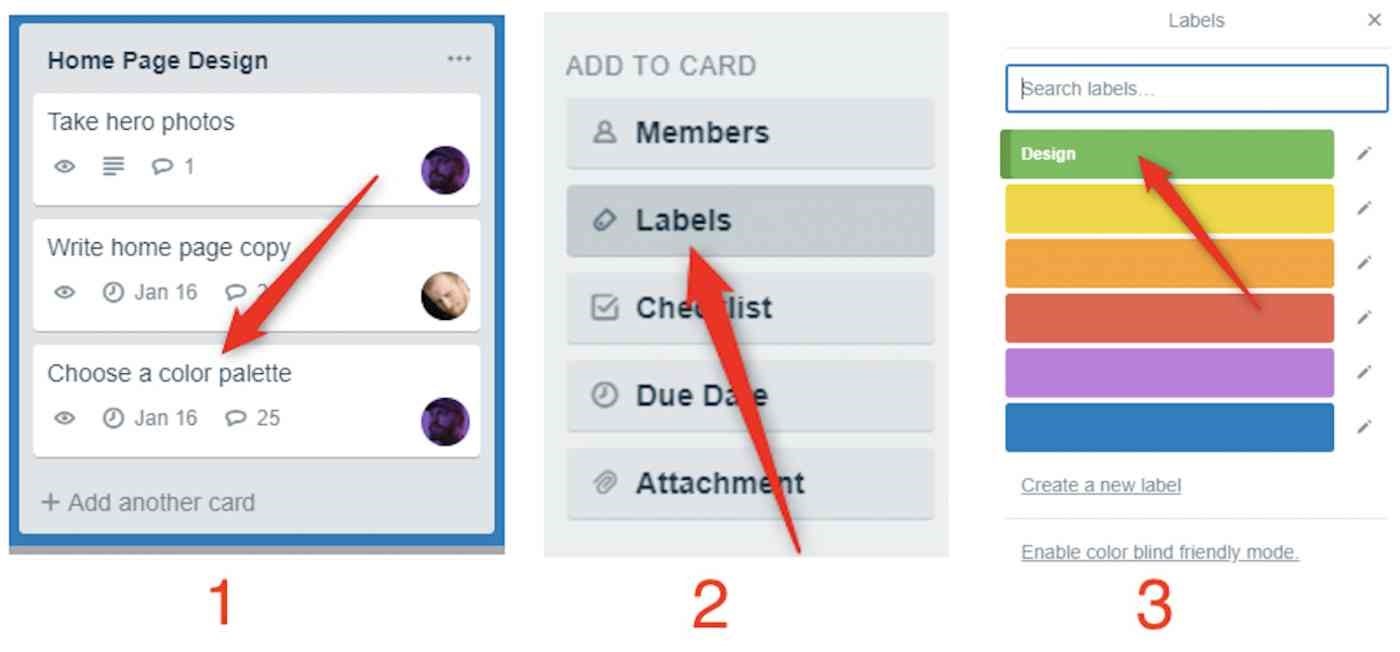
Once you’ve added labels to your cards, you’ll see a small dash of color on the card when you’re looking at your lists. At a glance, it’ll look something like this.
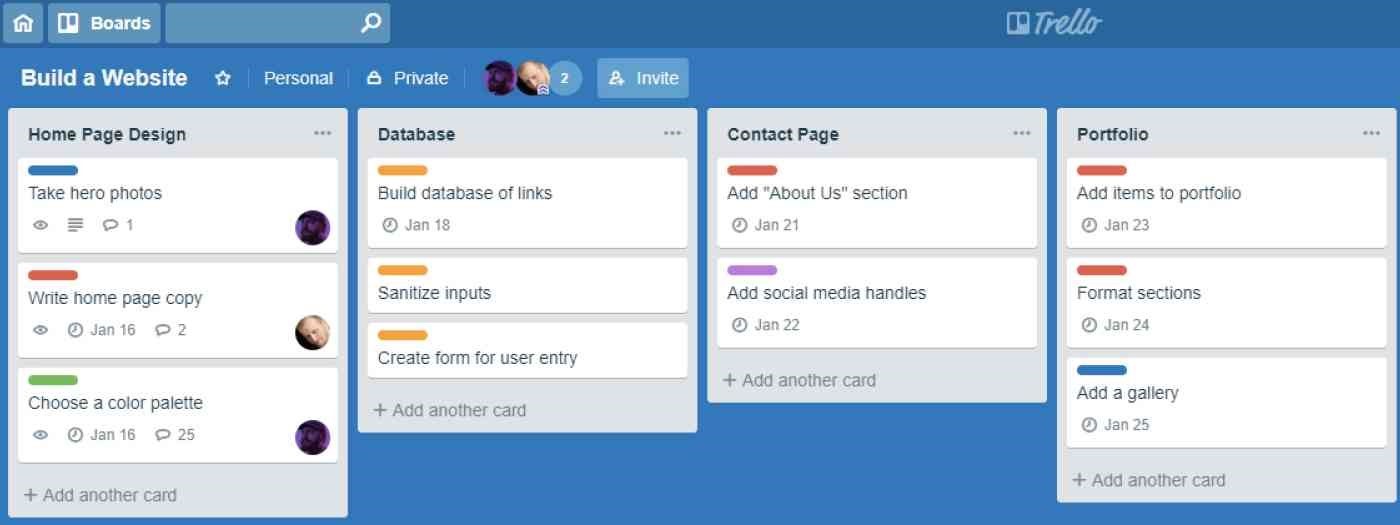
You can even add multiple labels to a single card. By default, you’ll only see the colors for each label, but if you click on the labels, you’ll be able to see the titles for those labels as well.
View Your Trello Tasks On a Calendar (Or Use Other Power-Ups)
Seeing due dates on your cards is useful, but you might also want to see them in a calendar view. By default, Trello doesn’t offer this feature, but you can add it with a Power-Up, so this is a good time to introduce those. The free version of Trello allows you to enable one Power-Up, and the calendar view is one of the more useful ones.
To enable the calendar Power-Up (or any other Power-Up), follow these steps:
1. On the far right side of the screen, under your profile icon, click Show Menu.
2. Click Power-Ups.
3. Search for “Calendar” and add the Calendar Power-Up from Trello.
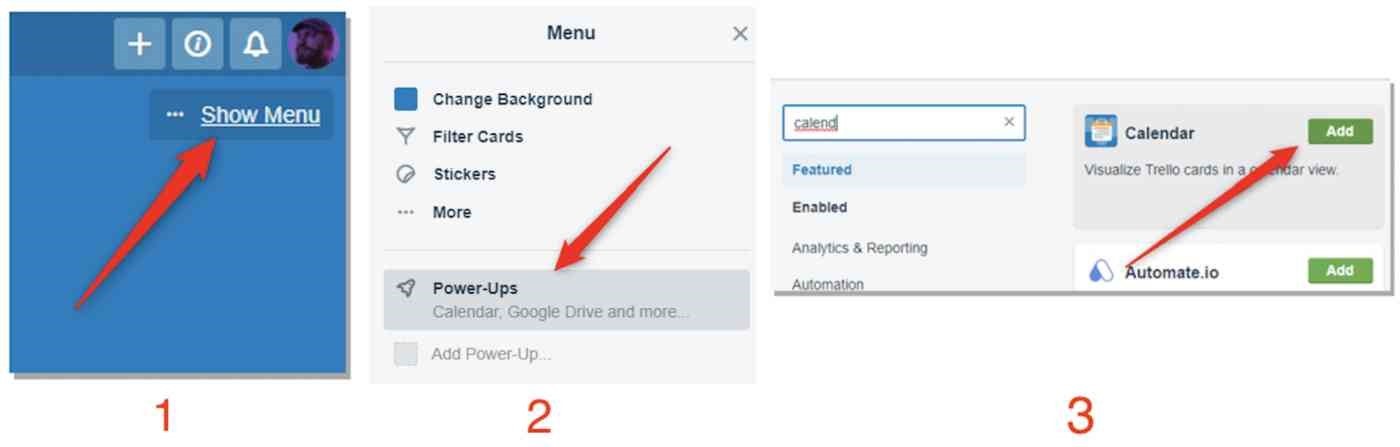
After this, you’ll see a new button along the top of your board, next to the Menu button, labeled Calendar. Click this button to open the calendar view. Any cards you have with due dates attached will appear here.
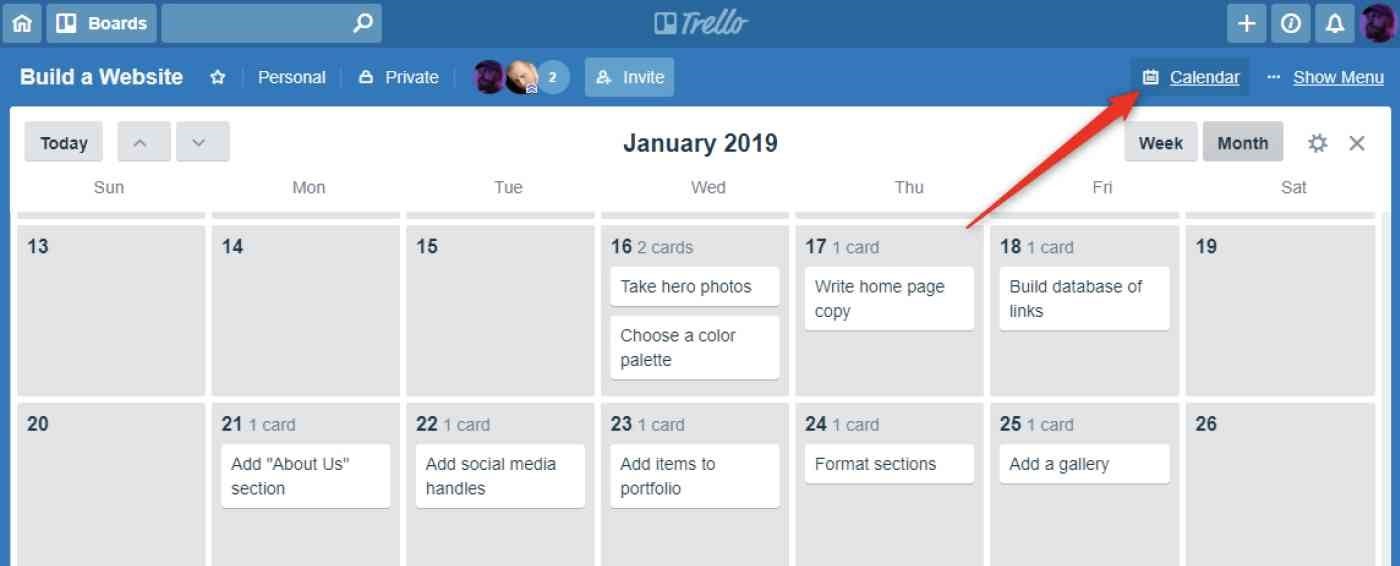
The Calendar view is one of the simpler Power-Ups, but you can add other, much more powerful ones as well. For example, you can use the Zapier Power-Up to automatically add cards to your Google Calendar, add to do list items to your Trello lists, and more.
Hunt for a Job
Searching for a job could take months or even years. Along the way to your perfect next job, you’ll need to keep track of the companies you want to work for, the ones you’ve applied to, interviews you’ve had, and things you need to do, such as update your resume, polish your LinkedIn profile, and follow up on job applications.
Take it from Trello content marketing manager Lauren Moon, who used Trello in her job hunt to land her job at Trello. As she says, it helps to get organized: “I recently went through an arduous, months-long job search. I found, however, that the process really streamlined after I adopted Trello into my workflow.” Copy Trello’s job search sample board to customize it for your own job hunt.

Manage Your Money and Personal Budget
How do you track your money and follow a budget? A spreadsheet? Paper? If you’re already using Trello to organize other areas of your life, you might appreciate using it for personal money management too.
MakeUseOf also offers a step-by-step guide to managing a budget in Trello. Set up cards for your paychecks and each bill you expect each month, track bills with labels, and see money left over with a separate card. Sure, it’s more manual than using an app like Mint, but if you enjoy a hands-on approach to tracking your finances, Trello could be the tool for you.