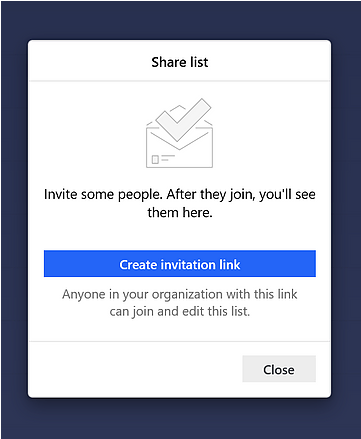How to use the application
You can get started with Microsoft To-Do on the web, as a Windows 10 app, on an iPhone or iPad, or on an Android device; the program works the same and has the same core features across all these platforms. For this tutorial, I use the Windows 10 app as the example.
Download and open Microsoft To-Do. Sign in with your Microsoft Account. The app starts with default lists for My Day and Tasks. If you don’t plan to organize your tasks into different lists, you can simply add items to these default sections. Or, create your own custom lists right off the bat. To do this, click the link for New List. Type a name for your new list. Repeat those steps to create as many lists as you need (Figure A).
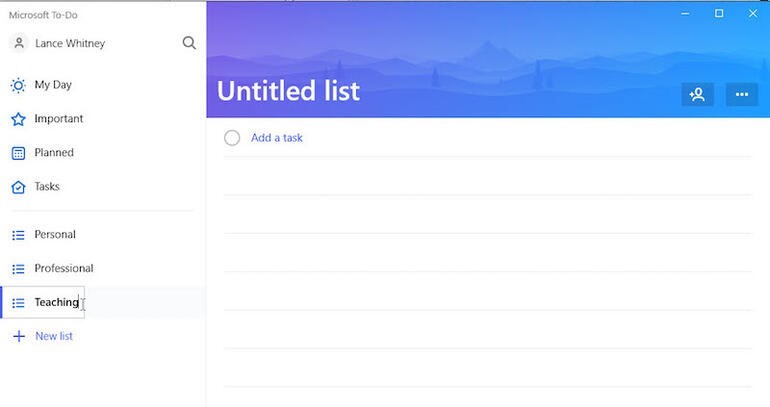
To create a task, select the list to which you want to add it. Click the field to Add A Task, type a name for the task, and then click Add (Figure B).
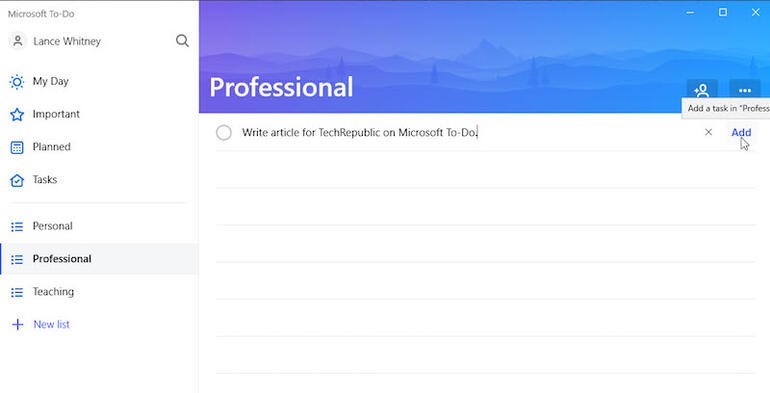
Click a task to open its detail view sidebar. Click the entry to Add Due Date and select a specific date. Click the entry for Remind Me and select a specific date and time to receive a reminder about the task. If necessary, type a note for the task and click Save. If you want to see the task each time you open To-Do, click the entry to Add To My Day–that option is helpful if you want to see specific tasks all in the My Day section. When you’re done, click the arrow to Dismiss Detail View (Figure C).
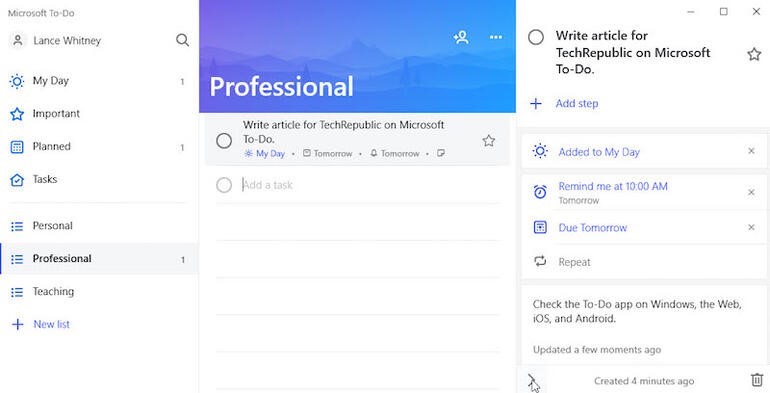
Continue to add tasks across your different lists. If you add a task that you need to handle on a regular basis, click the task to display the detail view. Select Repeat and choose the recurring interval for the task: Daily, Weekdays, Weekly, Monthly, Yearly, or Custom. You can also break down a task into individual steps. To do this, click the link to Add Step. Type the step. Do the same for any additional steps (Figure D).
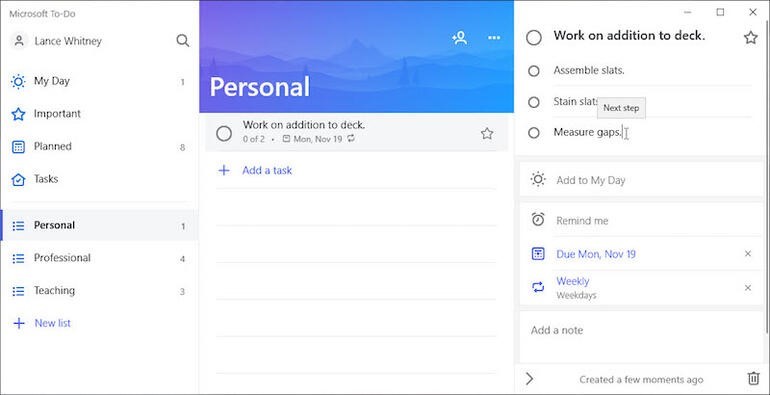
After you complete a task, click its circle to mark it as completed. You can easily modify key details for a task. Right-click on it. From the popup menu, you can add it to or remove it from My Day. You can mark it as important or as completed. You can also change the due date, move it to a different list, or delete it (Figure E).
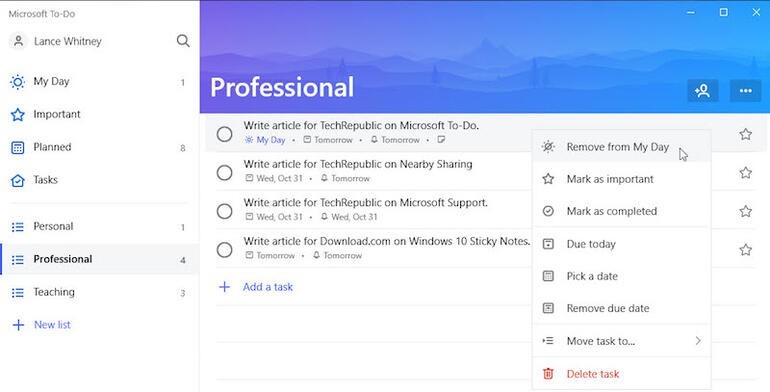
Next, select a specific list. Click the ellipsis icon in the upper right. From the popup menu, you can rename the list. You can sort it by importance, due date, or other criteria. You can apply a different color theme to that list. You can opt to hide completed tasks or delete the list entirely (Figure F).
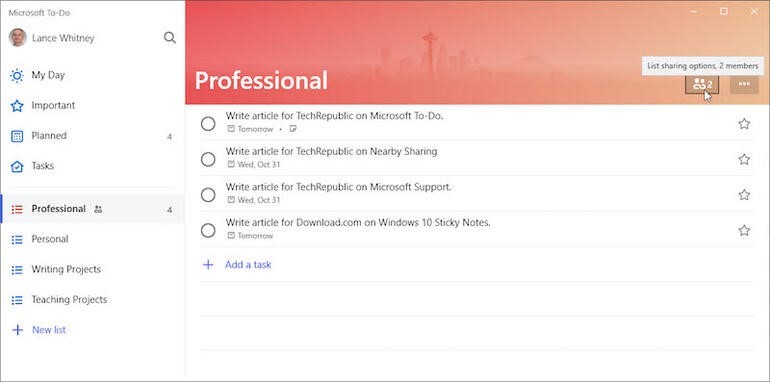
To see all your tasks on one single screen, click the section for Planned. Click the search icon to search for a specific task. You can also share a list with another person; to do so, select the list you want to share. Click the Share list icon. Then, select the button to Create Invitation Link and click the button to Copy Link. You can now create an email, text, or other type of communication and paste the link in your message. Your recipient clicks the link to the list to add it to Microsoft To-Do. The two of you can now collaborate on tasks in that list (Figure G).
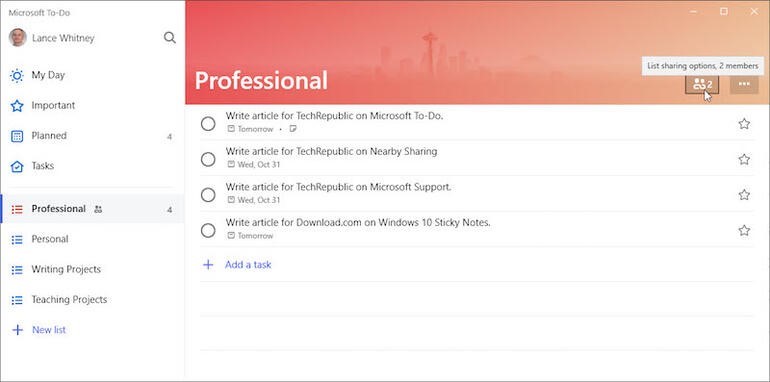
Finally, you can tweak certain settings for the To-Do app. Click your name in the upper left and select Settings. At the Settings screen, you can change the options to Confirm Before Deleting and Turn On Completion Sound. You can alter the theme among light, dark, and the Windows theme. You can enable or disable the smart lists for Important and Planned. And you can import lists and tasks from Wunderlist, which Microsoft purchased a few years ago and plans to phase out in favor of To-Do (Figure H).
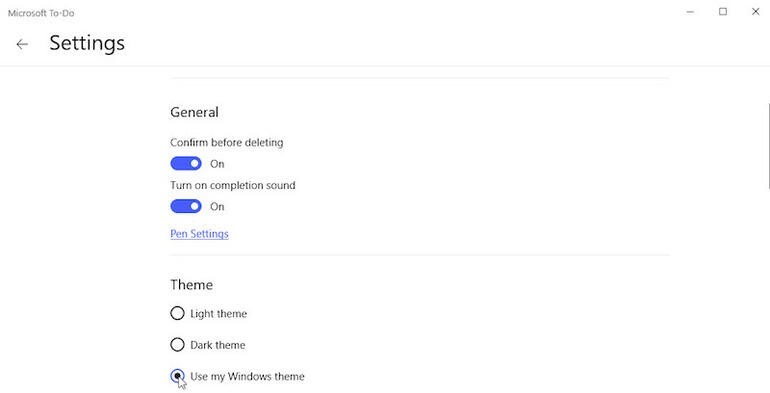
Set up different lists and start adding tasks
I work as a consultant and juggle a lot of different client accounts, but I prefer to use my home account as my base as this account will be there regardless of what client I’m at.
At the moment I have four different lists in my To Do, one for my main client, one for other work-related things, one for private things and one for community. Your imagination is the limit when you think of the names of the list . Something I’ve learned from Luise Freese (who also was one of the inspirations to start with Microsoft To Do) is that if you type an emoji as the first thing in the list name that emoji will become the icon for the list – fun.
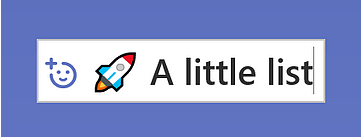
Organizing your day
So how should you organize your day? I know a lot of people use My day and add all their tasks due today to My day. Personally, I had a bad start with My day as the first time I tried Microsoft To Do I added all my tasks to My day and then the day after all tasks were gone. But the more tasks you get into Microsoft To Do the bigger the need to make it clear what you should focus on today.
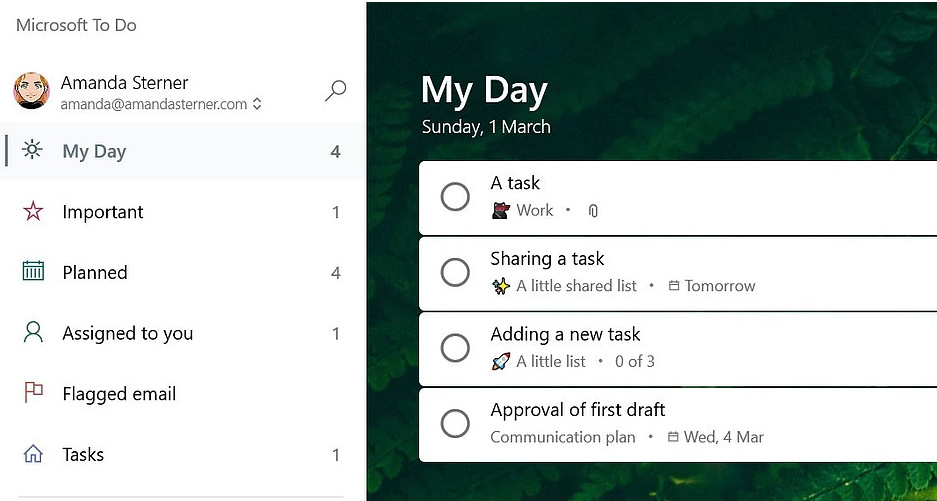
Sharing tasks
You have your lists, your task, added tasks to your day but what about sharing with others? I don’t think Microsoft To Do is for teamwork, it’s not Planner, it isn’t for proper project work but sometimes there will be tasks that don’t need Planner and then assigning tasks will be great. If you are using Microsoft To Do with your working account, you’ll soon realize you can’t share as task list outside your organizing. You can only share lists within an organization or between personal Microsoft accounts . Maybe it makes sense but come on you can share other things… But let’s say you have a colleague you want to share a list with, open the list you want to share. In the top right corner of the list click icon of a person with a +.